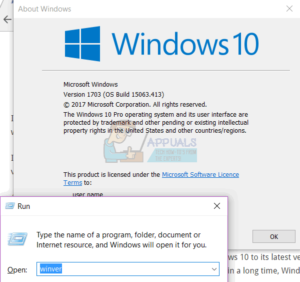В самом ближайшем будущем служба Windows 10 будет прекращена, и Microsoft все настойчивее просит пользователей обновиться. Если ваше устройство соответствует требованиям Windows 11, Microsoft начнет автоматическую установку Windows 11.

В случае если вы еще не готовы к обновлению до новой версии Windows, мы предоставили ниже подробные инструкции о том, как вы можете отменить Window. Приступаем!
Временно приостановить обновление через Настройки Windows
Если вы хотите приостановить обновление Windows 11 только на короткое время, проще всего это сделать через Настройки Windows. Этот метод позволит вам отложить обновление на 7 или более дней.
Вот что вам нужно сделать:
- Нажмите Windows + клавиши одновременно нажмите на клавиатуре, чтобы открыть Настройки Windows.
- В окне Настройки нажмите на Обновление & Безопасность, и в следующем окне выберите Обновление Windows на левой панели.
- Теперь на вашем экране должно отображаться, готова ли Windows 11 к установке на ваш ПК. Если это так, вы можете нажать на Оставайтесь пока на Windows 10.

Выберите опцию ‘Остаться пока на Windows 10’ - В качестве альтернативы вы можете нажать на кнопку Приостановить обновления на 7 дней. Это временно приостановит установку обновлений на неделю.
- Если вы хотите приостановить их более чем на неделю, нажмите кнопку Дополнительные параметры, и в следующем окне разверните выпадающее меню под пунктом Приостановить обновления.

Приостановить обновление Windows 11 до определенного времени - Теперь вы можете выбрать дату по своему усмотрению.
Выключить службу обновления Windows
Еще один простой способ отменить обновление Windows 11 — отключить службу обновления Windows.
Однако следует помнить, что это остановит установку всех обновлений Windows (включая обновления безопасности и накопительные обновления) на ваш компьютер. Вам придется снова включить службу вручную, когда вы будете готовы установить обновления в будущем.
- Нажмите Windows + клавиши R одновременно на клавиатуре, чтобы открыть окно Запустить диалоговое окно.
- В текстовом поле диалогового окна введите службы.msc и нажмите Введите.

Откройте окно Службы - Как только вы окажетесь в окне Сервис, найдите и дважды щелкните на кнопке Служба Windows Update.

Запуск диалогового окна Свойства службы обновления Windows - В диалоговом окне Свойства обновления Windows разверните выпадающее меню против Тип запуска и выберите Отключено.
- Теперь нажмите на кнопку Кнопка Остановить в разделе Состояние обслуживания и нажмите кнопку Применить/OK чтобы сохранить изменения.

Нажмите на кнопку Остановить, чтобы отключить службу WU
Это приведет к отмене обновления Windows 11. Если вы хотите возобновить службу обновления в будущем, просто повторите вышеуказанные шаги и выберите Automatic в качестве типа запуска. Затем нажмите на кнопку Пуск и нажмите OK.
Изменить реестр Windows
Если вы хотите отменить только обновление Windows 11, вы можете внести изменения в редакторе реестра в Windows. Однако мы рекомендуем создать Резервное копирование реестра прежде чем продолжить, на всякий случай.
- Первым шагом будет проверка текущей версии Windows, которую вы используете. Для этого нажмите Windows + клавиши одновременно на клавиатуре, чтобы открыть Параметры Windows.
- В окне «Параметры» выберите «Система» из списка доступных опций.
- Теперь выберите О на левой панели и прокрутите вниз до пункта ‘Характеристики Windows‘ в правом окне.
- Теперь вы можете проверить текущую версию Windows 10. Здесь у вас есть выбор: продолжать использовать ту же версию или обновить ее до последней, если она доступна.

Запишите текущую версию Windows - Нажмите Windows + клавиши R одновременно на клавиатуре, чтобы открыть Запустите диалоговое окно.
- В текстовом поле диалогового окна введите regedit и нажмите кнопку Введите для запуска реестра Windows.

Откройте редактор реестра - Как только вы окажетесь в редакторе реестра, перейдите к указанному ниже местоположению.
Computer\HKEY_LOCAL_MACHINE\SOFTWARE\Policies\Microsoft\Windows\WindowsUpdate
- Если вы не можете найти ключ WindowsUpdate, затем щелкните правой кнопкой мыши на клавиша Windows и выберите Новый > Ключ опция.
- Переименуйте этот только что созданный ключ в WindowsUpdate.
- Теперь дважды щелкните на WindowsUpdate и щелкните правой кнопкой мыши в любом месте правой панели.
- Выберите Новый > Значение DWORD (32-бит) опцию и переименуйте это значение в TargetReleaseVersion.

Создать новое значение Dword - Затем дважды щелкните на TargetReleaseVersion значение, а в разделе Данные значения введите 1.

Изменить значение слова - После этого снова щелкните правой кнопкой мыши в любом месте того же окна и на этот раз выберите параметр Новый > Строковое значение опция.

Создайте новое строковое значение - Переименуйте это значение в TargetReleaseVersionInfo и дважды щелкните на нем.
- Если вы используете Windows 10 версии 21H2, то введите 21H2 под Value data и нажмите кнопку Введите.

Изменить значение строки - Если вы находитесь на Windows 10 версии 21H1, то введите 21H1 под Value data и нажмите кнопку Введите.
- После этого перезагрузите компьютер, чтобы отменить обновление Windows 11.
Изменить редактор групповой политики
Если использование редактора реестра кажется вам сложным, попробуйте отменить обновление Windows 11 с помощью редактора групповой политики.
В редакторе групповой политики информация административного уровня о программах и процессах Windows хранится в виде политик, и, изменяя соответствующие политики, мы можем настраивать процессы операционной системы. В этом методе мы будем изменять политику обновления Windows, чтобы внести необходимые изменения.
Вот все, что вам нужно сделать:
- Нажмите Windows + клавиши R одновременно на клавиатуре, чтобы открыть Запустить диалоговое окно.
- В текстовом поле диалогового окна введите gpedit.msc и нажмите кнопку Введите чтобы запустить редактор групповой политики.

Открытие редактора локальной групповой политики - Как только вы окажетесь внутри GPE, перейдите к указанному ниже местоположению.
Локальная компьютерная политика > Конфигурация компьютера > Административные шаблоны > Компоненты Windows > Обновление Windows > Windows Update for Business
- Найдите и дважды щелкните на Выберите версию обновления целевой функции.

Дважды щелкните на выделенной политике - Здесь выберите Включено опция. Затем в разделе Целевая версия для обновлений функций, введите предпочтительную версию.

Настроить политику - Наконец, нажмите на кнопку Применить а затем OK. Это должно отменить обновление Windows 11.