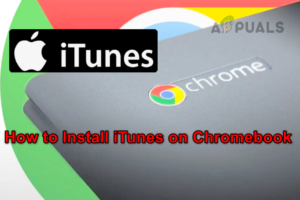Время от времени пользователю может потребоваться синхронизировать свой телефон Android с компьютером Windows. С развитием технологий возможности практически неограниченны, но в каждом конкретном случае они будут разными. Некоторые пользователи хотят синхронизировать только некоторые файлы/фотографии, некоторые могут захотеть синхронизировать уведомления/сообщения.

Для некоторых общий буфер обмена является необходимым, даже некоторые могут захотеть принимать звонки на телефон через свою систему, так что в каждом конкретном случае именно это определит наилучший вариант для пользователя. Каждый OEM-производитель (Google, Microsoft и т.д.) прилагает усилия для нативной поддержки кросс-девайсной совместимости в своей ОС.
Итак, варианты можно разделить на следующие категории:
- используя OTG-адаптер или OTG Dual USB Drive
- Использование USB-подключение
- Используя Bluetooth Протокол
- Использование Wi-Fi Sync
- Используя Android ADB
- с помощью Мобильные данные/Интернет
- Использование Приложения
- Использование облачные сервисы
- Настройка локальной FTP-сервер на компьютере или телефоне
Используйте OTG-адаптер или USB с OTG
Для обычного пользователя, которому просто нужно синхронизировать некоторые файлы между ПК и телефоном Android, лучше всего использовать OTG-адаптер с USB-накопителем или USB-накопитель с двумя дисками, поддерживающий OTG.
- Сначала, подключите OTG кабель/адаптер к USB, а затем подключите его к разъему Сторона OTG в USB-порт из телефон Android. Если имеется устройство USB OTG, подключите USB непосредственно к телефону Android.

Подключите OTG USB к телефону Android - Как только телефон обнаруживает только что подключенный USB, открыть USB-накопитель в проводнике файлов телефона и скопировать файлы к USB.
- Затем, размонтируйте USB от телефона и подключить USB к ПК с Windows.

Размонтировать USB-накопитель с телефона Android - Затем передайте данные на ПК и наоборот.
Используйте USB-подключение
Хотя использование OTG является хорошим краткосрочным решением, наличие личных или корпоративных данных на USB-устройстве, как правило, не очень хорошая идея, поскольку потерянный USB может поставить данные под угрозу. Здесь лучшим вариантом будет использование совместимого USB-кабеля для подключения телефона Android к ПК с ОС Windows.
- Во-первых, найдите совместимый USB-кабель переносит данные с телефона, а не просто заряжает его. Если USB 3.0 поддерживается на телефоне Android и ПК Windows, то использование USB 3.предпочтительно использовать кабель 0.
- Теперь подключить USB-кабель к Android телефон, а затем подключите его к Windows ПК.

Соединение ПК с Windows и телефона с Android через USB-кабель - Afterward, сдвиньте вверх (или вниз) на экране, чтобы открыть страницу Быстрые настройки меню и нажмите на режим USB-соединения.
- Теперь выберите Режим передачи файлов или режим MTP и передавайте данные между системой/Андроид.

Используйте режим передачи файлов USB
Имейте в виду, что некоторым пользователям, возможно, придется установить программу драйверами телефона Android с веб-сайта OEM (или Google). В случае с древним устройством Android не известного бренда пользователю может потребоваться выключить устройство, чтобы предоставить системе доступ для чтения/записи к памяти устройства.
Используйте протокол Bluetooth
Если система поддерживает протокол Bluetooth или в систему вставлен USB-ключ Bluetooth, то использование Bluetooth-соединения является лучшим вариантом, чем USB-кабель, поскольку поиск кабеля каждый раз, когда требуется передача файлов, может быть нечетким.
- проведите вверх (или вниз) на экране телефона, чтобы открыть окно Быстрые настройки и нажмите/удерживайте кнопку Bluetooth значок.

Включите Bluetooth телефона и сделайте его доступным для обнаружения - Теперь включите Bluetooth и убедитесь, что устройство обнаружить.
- Затем откройте Центр действий в системном трее и нажмите на Bluetooth. Если значок Bluetooth не отображается, то вы можете показать Bluetooth в Центре действий.

Включите Bluetooth в Центре действий Windows 10 - Теперь добавить Bluetooth подключите устройство к системе, следуя инструкциям на экране.
- Затем вы можете общий доступ файлы/папки между системой и телефоном Android с помощью Bluetooth.
На момент написания этой статьи Google планирует расширить Android’s Nearby Share в Windows, поэтому следите и за этим.
Используйте Android ADB
Android ADB — это инструмент командной строки для управления и выполнения кода на устройстве Android. Для больших файлов (например, 30 ГБ данных) протокол MTP соединения USB или Bluetooth может занять больше времени с перерывами, и пользователю, возможно, придется снова и снова инициировать процесс синхронизации. В этом случае хорошим вариантом является использование Android ADB (подходит для компьютерных гиков) для копирования этих файлов.
- Установите Android ADB в системе Windows и подключиться подключение системы к телефону Android с помощью USB-кабеля.
- Затем включить на Отладка USB в опциях разработчика телефона. После этого вы можете использовать ADB беспроводной (если система и Android-устройство подключены к одной сети).
- Теперь вы можете использовать различные команды в административной командной строке системы скопируйте файлы следующим образом:
adb push C:\file /sdcard/file Чтобы скопировать файл с системного диска C на SD-карту устройства Android, выполните следующие действия.
adb pull /sdcard/file C:\file Это обратная команда push, которая извлекает файл с SD-карты устройства Android и помещает его на диск C системы.

Команды ADB Push и Pull
Помните, что при перезагрузке устройства Android пользователю, возможно, придется снова физически подключить устройство к системе с помощью USB-кабеля, чтобы повторно запустить беспроводной протокол ADB.
Используйте Wi-Fi Sync
В современную эпоху использование USB-соединения или Bluetooth для многих пользователей выглядит несколько старомодным и требует много времени. Здесь хорошим выбором будет использование Wi-Fi или беспроводной синхронизации.
Общий доступ к папке на ПК
- Сначала, включить открыть общий доступ на ПК с Windows и включить протоколы SMB (на свой страх и риск, так как эти протоколы делают вашу систему, сеть и данные уязвимыми).
- Теперь создать папку на Рабочем столе системы (или в любом удобном для вас месте).
- Затем, щелкните правой кнопкой мыши на только что созданной папке и выберите Свойства.

Откройте свойства папки - Теперь перейдите к Общий доступ вкладку и нажмите на кнопку Поделиться кнопку.

Нажмите кнопку «Поделиться» на вкладке «Общий доступ» - Затем выполните поиск Все и нажмите на Добавьте.
- Теперь выберите Все и установите уровень разрешения Чтение/запись.

Предоставление общего доступа к папке с предоставлением всем доступа на чтение/запись - Затем нажмите на кнопку Поделиться кнопку и откройте Расширенный общий доступ.

Нажмите на Расширенный общий доступ во вкладке Общий доступ - Теперь установите флажок Поделиться этой папкой и нажмите на Разрешения.

Предоставьте общий доступ к папке и откройте Разрешения - Затем выберите Все и отметьте Полный контроль.

Предоставить всем полный контроль над разрешениями папки - Теперь нажмите на OK и перейдите к Безопасность вкладка.
- Затем нажмите на Редактировать и выберите Добавить.

Нажмите Изменить на вкладке Безопасность в Свойствах папки - Теперь введите Everyone и нажмите на OK.

Добавьте всех в группу безопасности папки - Затем выберите Все и поставьте галочку на Полный контроль.

Дайте всем полное разрешение на вкладке Безопасность папки - Теперь закрыть окна Свойства системы.
Установите приложение File Explorer на телефон Android и используйте его для доступа к общему ресурсу Windows
- Откройте Google Play Store и искать Проводник файлов (например, CX File Explorer).
- Теперь установите и после этого, запустите это.

Установите и запустите CX File Explorer - Затем перейдите к его Сеть вкладку и нажмите на кнопку Новое местоположение.

Добавить новое местоположение в CX File Explorer - Теперь переключитесь на Удаленный вкладка и выберите локальную сеть.

Открыть локальную сеть на вкладке «Удаленные» в CX File Explorer - Тогда это будет найдите для вашей системы, и как только будет показано, нажмите на нём.
- Теперь введите имя пользователя и пароль (системы) e.g., Если пользователь использует идентификатор Microsoft ID для входа на ПК с Windows, введите полный идентификатор Microsoft ID (например xyz@hotmail.com) и введите пароль Microsoft ID.

Введите Microsoft ID и пароль в CX File Explorer - Затем нажмите на OK после отображения общей папки компьютера можно использовать общую папку компьютера для перемещения данных между компьютером и телефоном Android.
Имейте в виду, что всякий раз, когда ПК или маршрутизатор перезапускается, затем, возможно, придется заново добавить общий ресурс в приложении File Explorer, так как IP-адрес компьютера изменился. В этом случае пользователь может установить статический IP на своем ПК или по очереди добавлять общий узел при каждом запуске ПК. Вскоре все IP, используемые компьютером, будут добавлены в File Explorer ap e.g., ваш Wi-Fi используется 5 устройствами, то всякий раз, когда вы добавляете ресурс нового хоста, наступит время, когда все 5 IP ПК будут добавлены в приложение File Explorer, и после этого вы можете просто коснуться каждого из них, чтобы проверить, на каком IP доступен ресурс.
Используйте точку доступа телефона или системы
Если сеть Wi-Fi недоступна, пользователь может использовать телефон или точку доступа системы для доступа к общей папке Windows (как обсуждалось выше).
- Вы можете создать точку доступа на компьютере с Windows или включите точка доступа на телефон Android.

Включите точку доступа вашего телефона - Теперь подключить другое устройство к точке доступа, после чего вы сможете получить доступ к ресурсу ПК.
Если ПК поддерживает только LAN-подключение, то для синхронизации Android-устройства с ПК с Windows 10 можно использовать приложение (о котором речь пойдет ниже).
Использовать приложения
До сих пор мы старались использовать встроенный в ОС подход для синхронизации данных между Android и Windows, но для многих пользователей это может быть слишком технологичным, занимающим много времени или не идеальным вариантом. Для этих пользователей существует множество приложений, которые могут синхронизировать данные между Android и Windows, особенно для тех, кто заинтересован в автоматической синхронизации содержимого папки. Эти приложения можно разделить на категории:
- Приложения Microsoft
- OEM-приложения
- Облачные сервисы
- 3rd Сторонние приложения
Приложения Microsoft
Для повышения совместимости Windows с различными устройствами компания Microsoft выпустила множество приложений. Эти приложения могут синхронизировать различные типы данных между устройствами Windows и Android.
Приложение для вашего телефона
Первым и самым известным приложением для синхронизации устройства Android с ПК под управлением Windows 10 является приложение Microsoft Your Phone App. Он поддерживает синхронизацию уведомлений (из приложений), сообщений, звонков, изображений, продолжения на ПК, зеркалирование приложений (на некоторых телефонах Samsung) и т.д. с телефона Android на ПК.
- Нажмите Windows, поиск и открытие Ваш телефон.

Откройте приложение «Телефон» в системе - Теперь нажмите на Начать работу и войти с учетной записью Microsoft.
- Затем откройте Google Play Store и установить Ваш телефонный компаньон – Ссылка на Windows.

Установите приложение Phone Companion на телефон и запустите его - Теперь откройте Ваш телефонный компаньон и войти с той же учетной записью Microsoft, которая использовалась в шаге 2.
- Затем следовать подсказки на экране, чтобы связать ПК с Windows с устройством Android. Если телефон и ПК находятся в разных сетях, не забудьте включить опцию Синхронизация через мобильные данные в приложении Phone Companion.
Затем вы можете синхронизировать приложение Your Phone App для синхронизации данных между устройством Android и ПК. Помните, что приложение для телефона может поддерживать несколько устройств Android одновременно.
Фото компаньон
Для беспроводной связи синхронизировать фотографии и видео между телефоном Android и ПК под управлением Windows, Microsoft Photos Companion — лучший кандидат.
Cortana
Если пользователь хочет синхронизировать напоминания со своего телефона Android, то Cortana — отличный вариант. Пользователь может включить Cortana Cross-Device синхронизировать уведомления о пропущенных звонках, сообщениях и т.д.
OneNote
OneNote является идеальным выбором для синхронизация заметок между телефоном Android и системой Windows.
Outlook
Пользователь может использовать Outlook для синхронизировать события календаря между Android и ПК с Windows.
Microsoft Launcher
Если пользователь хочет синхронизировать временную шкалу Windows с телефоном Android, то Microsoft Launcher является ответом на это требование. Если вы уже используете приложение Microsoft Office (например, Word) на телефоне Android, то использование Microsoft Launcher может сделать синхронизацию бесшовной, так как пользователь может запустить файл с Android на ПК.
Office Lens
Если пользователь хочет синхронизируйте свой сканирует с устройства Android, то использование объектива Office может сделать это возможным.
Edge
Если пользователь хочет возобновить свою сессию браузера с Android-устройства, то использование Edge позволяет без каких-либо проблем. Хотя все другие основные браузеры теперь предлагают ту же функциональность.
Microsoft Solitaire Collection
Пользователь может играть в Microsoft Solitaire Collection синхронизация на Android и Windows.
Существует множество другие приложения Microsoft (например, Microsoft To-Do), которые вы можете изучить в Play Store или на сайте Microsoft.
Использовать OEM-приложение
Многие OEM-производители выпустили приложения, которые пользователь может использовать для синхронизации данных между ПК с Windows и устройством Android. К таким приложениям относятся Samsung SideSync, Huawei Share или Huawei HiSuite, Mi PC Suite, и т.д. Вы можете счесть штатное приложение более чем достаточным для синхронизации данных между ПК и Android.
Используйте облачные сервисы
Если требуется автоматическая синхронизация данных, то хорошим вариантом будет использование облачного сервиса. Поскольку речь идет о ПК под управлением Windows, то первым естественным выбором будет OneDrive. Вы также можете искать другие облачные хранилища приложения.
3rd приложения для вечеринок
Нет ли недостатка в 3rd сторонние приложения, которые пользователь может использовать для синхронизации данных между устройством Android и ПК с Windows. Эти приложения можно разделить на категории:
- Приложения для чата/почты
- Приложения для удаленного управления
- Зеркальные приложения
- Проводники файлов или файловые менеджеры с FTP-сервером
- Приложения для совместного использования
- Приложения для автоматической синхронизации
- эмуляторы Android
- Локальные серверы на ПК с Windows
Приложения для чата/почты
Вы можете отправлять файлы между телефоном Android и ПК через приложения для чата, такие как WhatsApp (или WhatsApp Web), Skype, и т.д., или отправить электронное письмо на адрес электронной почты, доступ к которому можно получить с компьютера.
Приложения для удаленного управления
Многие приложения для дистанционного управления (например TeamViewer) предоставляют пользователям возможность пересылать файлы между устройствами.
Зеркальные приложения
Существует большое количество приложений для зеркалирования (например AirMirror или AirDroid), которые пользователь может использовать для передачи файлов между устройствами. Вы также можете изучить другие приложения в этой категории, например Пуля или Join.
Проводники файлов или файловые менеджеры с FTP-сервером
Многие из популярных приложений для работы с файлами (CX File Explorer, Total Commander, MyPhoneExplorer, Solidexplorer, etc.) можно использовать для доступа к файлам с общего ресурса Windows, но эти приложения также имеют встроенный (или подключаемый) FTP-сервер. С помощью этой функции телефон Android можно превратить в FTP-сервер, доступ к которому можно получить через браузер (или проводник файлов Windows). Для примера мы рассмотрим процесс для CX File Explorer:
-
- Установите сайт CX File Explorer из Google Play Store на вашем телефоне и запустить это.
- Теперь перейдите к своему Сеть вкладка и открыть Доступ из сети.

Открыть доступ из сети в CX File Explorer - Тогда нажмите на запустить службу и открыть браузер на ПК.

Запустите службу FTP в CX File Explorer
- Now войти адрес, указанный в файловом проводнике CX File Explorer e.g., следующие:
ftp://192.168.1.100:1358
- Затем нажмите кнопку Введите и, когда появится запрос, введите имя пользователя и пароль показано в проводнике CX File Explorer.
- Теперь вы можете использовать протокол FTP для передачи файлов между ПК и телефоном Android.
Имейте в виду, что Проводник файлов Windows является предпочтительным вариантом доступа к FTP-серверу, просто скопируйте FTP-адрес в адресную строку File Explorer и нажмите Enter, если появится запрос, введите учетные данные и вы сможете легко управлять файлами/папками Android из Windows File Explorer.
Приложения общего доступа
Существует множество популярных приложений для обмена данными, которые пользователь может использовать для передачи данных между машиной Windows и телефоном Android. По ссылке это несколько известных приложений в этой категории:
- SHAREit
- Zapya
- Snapdrop
- SendAnywhere
Приложения для автоматической синхронизации
Если пользователь хочет автоматической синхронизации определенных папок между устройством Android и компьютером Windows (с использованием локальной синхронизации Wi-Fi или Интернета), то использование приложений автоматической синхронизации может решить проблему. Вот список некоторых популярных приложений для синхронизации:
- Resilio Sync
- FreeFileSync
- IFFTTT (не является синхронизирующим приложением, но может быть настроено как таковое)
- Syncthing (Наш личный фаворит)
Эмуляторы Android
Пользователь может использовать Эмулятор Android (как Bluestacks), чтобы перенести файлы с Android на эмулятор (с помощью приложения типа Google Files), а затем скопировать файлы с эмулятора на ПК или наоборот.
Локальные серверы на ПК с Windows
Если ни один из вышеперечисленных вариантов не отвечает вашим требованиям, то установка локальный сервер на ПК с Windows может соответствовать требованиям. Ниже приведены несколько примеров приложений для этого:
- WebDAV
- WinSCP с KDE Connect
- Nextcloud
В заключение, пожалуйста, не забудьте оставить комментарий о том, как это сработало для вас? Также упомяните любой метод, о котором мы забыли рассказать.