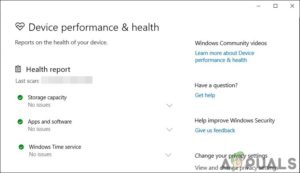Вирус & Область Threat Protection является одной из семи областей центра безопасности Windows Defender Security Center. Она отслеживает угрозы и выполняет сканирование вашей системы, чтобы обезопасить вас. Программа также получает обновления для обнаружения последних угроз на вашем устройстве. Пользователи также могут запускать различные типы сканирования и просматривать результаты предыдущих проверок на вирусы и угрозы. Однако области Защита от вирусов и угроз могут быть скрыты от пользователей. В качестве администратора вы можете скрыть этот раздел в системе, используемой несколькими пользователями. В этой статье мы предоставим вам методы, с помощью которых вы сможете легко скрыть область защиты от вирусов и угроз в Windows 10.

Метод редактора локальной групповой политики можно использовать только в Windows 10 Pro, Windows 10 Education и Windows 10 Enterprise. Если вы используете редакцию Windows 10 Домашняя, попробуйте использовать метод редактора реестра. Это связано с тем, что редактор групповой политики недоступен в редакции Windows Home.
Способ 1: Использование редактора локальной групповой политики
Групповая политика — это функция Windows, которая содержит все типы настроек для операционной системы. Большинство параметров, недоступных в приложении «Настройки» и «Панель управления», можно найти в редакторе групповой политики. Он содержит все настройки для Центра безопасности Windows Defender. Вы можете скрыть Вирусы и угрозы Область защиты с помощью одного из параметров в редакторе групповой политики. Выполните следующие действия, чтобы изменить настройки:
Эта настройка поддерживается как минимум на Windows Server 2016 и Windows 10 версии 1709.
Примечание: Если вы используете версию Windows 10 Home, пропустите этот метод и перейдите к методу редактора реестра.
- Удерживайте клавишу Windows клавишу и нажмите R чтобы открыть Запустить диалог. Введите “gpedit.msc” в поле и нажмите на Введите чтобы открыть Редактор локальной групповой политики.

Откройте редактор локальной групповой политики - Теперь перейдите в следующее место в редакторе локальной групповой политики.
Конфигурация компьютера\Административные шаблоны\Компоненты Windows\Безопасность Windows\Защита от вирусов и угроз\

Переход к настройке - Дважды щелкните на параметре с именем “Скрыть область защиты от вирусов и угроз” и это откроется в другом окне. Теперь вам нужно изменить опцию переключения с Не настроено на Включено.

Включение параметра - Нажмите на кнопку Применить и Ок для сохранения изменений. В основном, групповая политика будет автоматически обновлять новые конфигурации.
- Однако, если он не обновляется автоматически, то вам нужно принудительно обновить его. Поиск CMD в функции поиска Windows и запустите его от имени администратора.
- Введите следующую команду в CMD (Admin) окно и нажмите Введите.
gpupdate /force

Принудительное обновление групповой политики - Вы всегда можете включить в области Защита от вирусов и угроз, снова изменив параметр переключения на Не настроено или Отключено в шаге 3.
Способ 2: Использование редактора реестра
Другой метод скрытия области «Защита от вирусов и угроз» — использование редактора реестра. Здесь настраиваются те же параметры, что и в методе редактора групповой политики. Если вы уже использовали метод редактора локальной групповой политики, то ваши ключи и значения будут автоматически обновлены для этой конкретной настройки. Однако, если вы используете его напрямую, то вам необходимо создать для него недостающие ключ и значение. Для пользователей Windows 10 Домашняя это единственный доступный вариант скрытия области защиты от вирусов и угроз. Это немного технический метод, поэтому постарайтесь внимательно выполнить следующие шаги:
- Нажмите кнопку Windows + R клавишу вместе, чтобы открыть Запустите диалоговое окно. Теперь введите “regedit” и нажмите кнопку Введите чтобы открыть Редактор реестра. При появлении запроса UAC (Контроль учетных записей пользователей), затем нажмите кнопку Да кнопка.

Открытие редактора реестра - Вы также можете создать реестр резервное копирование перед внесением новых изменений. Нажмите кнопку Файл меню, а затем выбрать пункт Экспортировать опция. Теперь имя файл и выберите расположение для этого. Нажмите на Сохранить кнопка сохранить.

Сохранение резервной копии реестра Примечание: Вы можете восстановить резервную копию, нажав на Файл > Импортируйте опция, а затем выбор файла, который вы ранее создали.
- В окне редактора реестра необходимо перейти по следующему пути:
HKEY_LOCAL_MACHINE\SOFTWARE\Policies\Microsoft\Windows Defender Security Center\Virus and threat protection
Примечание: Если некоторые ключи отсутствуют, вы можете создать их, щелкнув правой кнопкой мыши на доступном ключе и выбрав Новый > Ключ опция.
- Щелкните правой кнопкой мыши на правой панели Защита от вирусов и угроз и затем выберите пункт Новый > Значение DWORD (32-бит) опция. Теперь назовите ключ как “UILockdown“.

Создание нового значения - Дважды щелкните по только что созданному значению, чтобы открыть его. Теперь измените значение data на 1.

Включение значения - Наконец, после внесения всех изменений убедитесь, что вы перезагрузить ваш компьютер, чтобы применить эти изменения.
- Вы всегда можете включить область Защита от вирусов и угроз, изменив значение данных на 0. Вы также можете просто удалить вновь созданное значение из редактора реестра, чтобы включить его обратно.