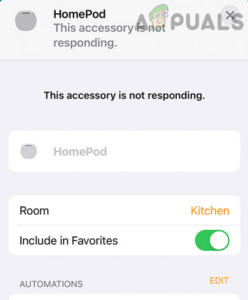Содержание:
- Что вызывает “Ошибку DNS-сервер не отвечает’??
- Использовать DNS-сервер по умолчанию
- Очистить кэш DNS
- Изменить DNS-сервер
- Сброс сети
- Выполнить чистую загрузку
Как выяснилось, при попытке запустить средство устранения неполадок в сети, пользователи получают сообщение “DNS-сервер не отвечает” сообщение об ошибке. Причина, по которой это происходит, довольно очевидна из самой ошибки. Однако, что может стать причиной отсутствия ответа DNS-сервера? Чтобы ответить на этот вопрос, вам придется взглянуть на используемый DNS-сервер и выяснить, есть ли какие-либо проблемы с ним в текущем состоянии. В этой статье мы расскажем вам, как устранить ошибку, о которой идет речь, поэтому просто следуйте инструкциям.

Как выяснилось, существуют и другие факторы, которые также могут вызвать рассматриваемое сообщение об ошибке. В некоторых случаях проблема может возникнуть из-за стороннего антивирусного программного обеспечения, которое было установлено в вашей системе, в то время как в других случаях проблема может быть вызвана повреждением кэша DNS. Прежде чем мы начнем, давайте сначала рассмотрим вероятные причины, чтобы у вас сложилось понимание проблемы, прежде чем мы упомянем различные методы, которые вы можете использовать для ее решения.
Что вызывает “Ошибку DNS-сервер не отвечает’??
- DNS Server Down — Первая причина, по которой может возникнуть данная проблема, — это когда ваш текущий DNS-сервер не работает, и поэтому с ним невозможно связаться. В таком случае вы можете просто изменить свой DNS-сервер, чтобы решить проблему.
- DNS Cache — В некоторых случаях упомянутое сообщение об ошибке может также возникнуть из-за поврежденного или испорченного DNS-кэша в вашей системе. Если этот случай применим, вам придется просто очистить его, чтобы устранить проблему.
- Вмешательство третьих лиц — Наконец, проблема также может возникнуть, когда стороннее приложение вмешивается в ее работу. Широко известно, что антивирусное программное обеспечение является большим примером этого. В таком случае вам придется закрыть проблемную программу, чтобы обойти ошибку.
Теперь, когда мы рассмотрели возможный список причин, давайте приступим к различным методам, которые вы можете использовать для решения данной проблемы. Итак, без лишних слов, давайте перейдем непосредственно к делу.
Использовать DNS-сервер по умолчанию
Первое, что вы должны сделать при возникновении данной проблемы, это проверить настройки сети и убедиться, что вы используете DNS-сервер по умолчанию. DNS-сервер по умолчанию, используемый в вашей системе, управляется вашим интернет-провайдером. Таким образом, любая вероятность проблем с DNS-сервером легко распространяется провайдером, чтобы клиенты не сталкивались с проблемами.
Если вы используете DNS-сервер стороннего производителя, вам следует вернуться к DNS-серверу по умолчанию и посмотреть, устранит ли это проблему. Следуйте инструкциям, приведенным ниже:
- Прежде всего, откройте Панель управления в вашей системе.

Открываем Панель управления - В окне Панель управления перейдите к пункту Сеть и Интернет.

Панель управления - Там нажмите на кнопку Центр управления сетями и общим доступом предоставленная опция.

Настройки сети и Интернета - Итак, перед Подключения, перейдите по указанной ссылке.

Центр общего доступа к сети - В открывшемся окне нажмите кнопку Свойства кнопку.

Состояние Ethernet - После этого дважды щелкните на Протокол Интернета версии 4 (TCP/IPv4) опция.

Свойства Ethernet - В окне последующих действий убедитесь, что Получение адреса DNS-сервера автоматически выбрана опция. Затем нажмите OK.

Использование DNS-сервера по умолчанию - Сделайте то же самое для Протокол Интернета версии 6 (TCP/IPv6) также.
- После этого перезагрузите систему.
- После загрузки компьютера проверьте, сохранилась ли проблема.
Очистить кэш DNS
Как оказалось, в некоторых случаях вышеупомянутая проблема может возникнуть из-за повреждения или повреждения кэша DNS. Когда это происходит, вам придется очистить кэш DNS, а затем снова зарегистрировать DNS в вашей системе, чтобы решить проблему. Для этого следуйте инструкциям, приведенным ниже:
- Прежде всего, откройте Меню Пуск и найдите командная строка. Щелкните правой кнопкой мыши на показанном результате и из выпадающего меню выберите пункт Запустить от имени администратора опция.

Открытие командной строки от имени администратора - Открыв окно командной строки, введите поочередно следующие команды:
ipconfig /flushdns ipconfig /registerdns ipconfig /release ipconfig /renew
Промывка DNS - После этого перезагрузите компьютер.
- После загрузки компьютера проверьте, сохраняется ли проблема.
Изменить DNS-сервер
Другой способ устранения рассматриваемого сообщения об ошибке заключается в следующем изменение DNS-сервера. Как выяснилось, проблема вызвана тем, что текущий DNS недоступен. Исправить ситуацию можно, изменив DNS-сервер на другой DNS-сервер стороннего производителя — Google или Cloudflare. Это довольно легко сделать, просто следуйте приведенным ниже инструкциям:
- Прежде всего, щелкните правой кнопкой мыши на значке сети на панели задач и выберите команду Настройки сети и Интернета предоставленная опция.

Открываем сетевые настройки - В окне Настройки нажмите на кнопку Расширенные сетевые настройки опция.

Сетевые настройки - Затем выполните следующие действия, нажав Дополнительные параметры сетевого адаптера.

Дополнительные настройки сети - В появившемся окне щелкните правой кнопкой мыши на сетевом адаптере и в выпадающем меню выберите пункт Свойства опция.
- Дважды щелкните на Протокол Интернета версии 4 (TCP/IPv4) опция.

Свойства Ethernet - В нижней части выберите Используйте следующие адреса DNS-серверов опция.
- После этого укажите следующие DNS-серверы соответственно. Вы можете использовать либо Google, либо Cloudflare.
Google: 8.8.8.8 8.8.4.4 Cloudflare: 1.1.1.1 1.0.0.1

Изменение DNS-сервера - После этого нажмите кнопку OK и перезагрузите компьютер.
- После загрузки компьютера проверьте, сохранилась ли проблема.
Сброс сети
Проблема, скорее всего, возникла из-за какого-то сбоя в настройках сети. В этом случае вы можете сбросить настройки сети, что приведет к повторной настройке сети в вашей системе. Таким образом, если причиной проблемы была неправильная конфигурация, она будет устранена. Чтобы сделать это, следуйте приведенным ниже инструкциям:
- Для начала откройте окно Настройки, нажав кнопку клавиша Windows + I на клавиатуре.

Настройки Windows - В окне «Настройки» нажмите на кнопку Сеть и Интернет предложенный вариант.
- Как только вы окажетесь там, нажмите кнопку Дополнительные настройки сети опция.

Сетевые настройки - Там нажмите на кнопку Сброс настроек сети опция.

Дополнительные параметры сети - Наконец, нажмите кнопку Сброс настроек кнопка для сброса настроек сети.

Сброс сети - После этого проверьте, сохраняется ли проблема.
Выполнить чистую загрузку
Наконец, если ни один из методов не помог вам решить проблему, то сообщение об ошибке, вероятно, вызвано вмешательством стороннего приложения в вашу систему. Обычно это может быть связано с антивирусным программным обеспечением, установленным в вашей системе. Однако, очень редко, могут быть случаи, когда проблема может возникнуть из-за другого приложения.
Таким образом, вы можете выполните чистую загрузку чтобы проверить, действительно ли виновником являются сторонние программы. При чистой загрузке система запускается только с необходимыми службами, работающими в фоновом режиме. Если проблема исчезнет после выполнения чистой загрузки, будет очевидно, что проблема связана со сторонним приложением. В этом случае вы можете снова включить службы, чтобы найти виновника. Мы рекомендуем начать с антивирусной программы стороннего производителя. Для выполнения чистой загрузки следуйте приведенным ниже инструкциям:
- Прежде всего, откройте диалоговое окно «Выполнить», нажав кнопку клавиша Windows + R.
- Затем в диалоговом окне «Выполнить» введите msconfig и нажмите клавишу Enter.

Открытие конфигурации системы - В окне Конфигурация системы перейдите к пункту Службы вкладка.
- Как только вы окажетесь там, нажмите на кнопку Скрыть все службы Microsoft флажок предоставлен.

Скрытие служб Microsoft - После этого нажмите на кнопку Отключить все и затем нажмите кнопку Применить.

Отключение сторонних служб - Затем переключитесь на вкладку Запуск вкладку и нажмите на Откройте диспетчер задач опция.

Открытие диспетчера задач - В окне Диспетчер задач щелкните на приложениях по отдельности, а затем нажмите кнопку Отключить указанная кнопка.

Отключение сторонних приложений - После этого перезагрузите компьютер.
- Проверьте, сохранилась ли проблема после выполнения чистой загрузки.