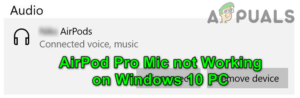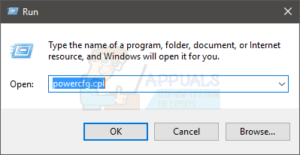Содержание:
- 1. Сброс сетевых настроек
- 2. Настройка сетевого профиля как частного
- 3. Отключение функции энергосбережения адаптера
- 4. Настройка плана электропитания
- 5.Настройка служб WLAN на “Автоматически”
- 6. Сброс сетевого адаптера и драйвера
- Заключение
Windows 10 поставляется с такими функциями, как энергосберегающие функции Wifi адаптера, эти функции предназначены для более эффективного использования вашего WiFi адаптера для экономии энергии и уменьшения использования полосы пропускания вашего WiFi. Эти свойства работают отлично.
Однако в некоторых случаях эти функции могут вызвать проблемы несовместимости, что может привести к потере интернета или случайным отключениям от вашего Wifi. Эта проблема может быть действительно серьезной, так как ваш Wifi также может быть отключен иногда, когда вы находитесь в середине игры или выполняете работу из дома. К счастью, эта проблема вполне устранима, и все, что нужно сделать пострадавшему пользователю для решения этой проблемы, это отключить пару из этих энергосберегающих функций для устранения этой проблемы.
Мы начнем с самых простых и продвинутых методов, чтобы убедиться, что ваша проблема будет решена в любом случае.
1. Сброс сетевых настроек
Прежде всего, мы собираемся использовать команды для полного сброса настроек сети, чтобы устранить любые плохие настройки из нашей сети и очистить поврежденный кэш DNS. Эти команды сбросят ваши сетевые настройки и получат новый IP-адрес, назначенный маршрутизатором. Чтобы правильно сбросить настройки сети, выполните следующие шаги:
- Удерживайте кнопку клавиша Windows и Нажмите X. Выберите Командная строка (администратор) или PowerShell (Admin).
- Введите следующие команды один за другим сбросить настройки сети.
netsh winsock сброс настроек netsh int ip сбросить ipconfig /освободить ipconfig /renew ipconfig /flushdns
Перезагрузите компьютер и проверьте, сохраняется ли проблема. Если проблема не исчезнет, следуйте приведенным ниже методам.
2. Настройка сетевого профиля как частного
Установка неправильного сетевого профиля также может привести к этой проблеме. Поскольку ваш маршрутизатор и windows будут думать, что вы подключены с помощью Публичный профиль это может изменить ваши IP-адрес иногда, когда ваша Windows не получает новый IP-адрес это может привести к отключению Интернета, пока вы не перезапустите устройство Маршрутизатор/Windows. Чтобы установить свой профиль как частный, выполните следующие действия:-
- В правом углу панели задач нажмите на кнопку сеть Wi-Fi значок.
- Теперь нажмите “Properties”.

Настройка частного профиля - Теперь просто выберите “Private” под Сетевые профили раздел.

Выбор частного профиля
Перезагрузите компьютер и проверьте, сохраняется ли проблема и продолжает ли ваш Wifi отключаться или нет.
3. Отключение функции энергосбережения адаптера
В Windows есть функции энергосбережения, установленные на периферийных устройствах и сетевых адаптерах. Она используется для минимизации потребления энергии и экономии заряда батареи, если вы работаете на ноутбуке. Хотя эти функции хорошо иметь, они могут иногда отключать вас от Интернета и вызывать проблемы с отключением wifi. Вы можете просто отключить эти энергосберегающие функции, чтобы увеличить скорость и стабильность работы вашего адаптера’. Выполните следующие шаги:-
- Щелкните правой кнопкой мыши на Меню «Пуск и нажмите кнопку “Диспетчер устройств”.

Открытие диспетчера устройств - Теперь разверните “Сетевые адаптеры” раздел и щелкните правой кнопкой мыши на используемом адаптере.
- Нажмите на кнопку “Properties” , а затем перейдите к “Управление питанием” вкладка.
- Убедитесь, что сняли галочку с опции “Разрешить компьютеру выключать это устройство для экономии энергии”.

Отключение энергосбережения на адаптере - Перезагрузите компьютер.
Проверьте, сохраняется ли проблема. Это должно решить проблему с отключением Wifi, если это не так, вы можете воспользоваться другими методами, описанными ниже:
4. Настройка плана электропитания
Планы электропитания Windows также могут быть проблемой, некоторые из них адаптивные, а некоторые контролируются Windows. Планы питания Windows по умолчанию имеют функции энергосбережения, включенные в них, которые могут вызвать ту же проблему отключения wifi. Вы можете изменить план электропитания, чтобы он перестал отключать ваш сетевой адаптер. Выполните следующие действия:-
- Щелкните правой кнопкой мыши на Меню «Пуск и нажмите “Power Options”.

Открытие параметров питания - Нажмите “Дополнительные параметры питания”.
- Нажмите на кнопку “Изменить настройки плана” перед выбранным планом электропитания.
- Теперь нажмите “Изменить расширенные настройки электропитания”.
- Развернуть “Настройки беспроводного адаптера > Режим энергосбережения” а затем выберите “Maximum Performance”.

Настройка плана питания
Перезагрузите компьютер и проверьте, сохраняется ли проблема.
5.Настройка служб WLAN на “Автоматически”
В вашей Windows есть служба, отвечающая за подключение и настройку Wifi адаптера в соответствии с маршрутизатором. Это автоматический процесс, если служба функционирует, в основном, когда маршрутизатор’ DHCP обновляет информацию, которую Windows не может получить и обработать, если эта служба отключена. Однако, некоторые плохие программы настройки могут действительно испортить ситуацию, отключив эту службу, так как большинство этих программ предполагает, что у вас есть ethernet. Мы создали простой способ устранения этой проблемы с помощью команд. Выполните следующие действия:-
- Удерживайте кнопку Клавиша Windows и Нажмите X. Выберите Командная строка (администратор) или PowerShell (администратор).
- Введите следующие команды один за другим чтобы снова включить эти службы.
sc config Wlansvc start= demand sc config Dhcp start= auto sc config netprofm start= demand
- После успешного выполнения этих команд. Просто перезагрузите компьютер
Проверьте, сохраняется ли проблема.
6. Сброс сетевого адаптера и драйвера
В Windows 10 есть функция, которая позволяет сбросить весь сетевой драйвер Windows и удалить все неправильные настройки. Это более инвазивный способ, чем использование команды Commands, так как при этом придется переустановить драйверы и убедиться, что у вас оптимальные настройки сетевого адаптера. Выполните следующие действия:-
- В правом углу панели задач нажмите на кнопку Сеть Wi-Fi значок.
- Нажмите “Сеть & Internet Settings”. Перейдите в раздел “Status” вкладка.

открывающуюся сеть & Настройки Интернета - Нажмите “Сброс настроек сети” и затем нажмите “Перезапустить сейчас”.

Сброс настроек сети - После перезапуска проверьте, решена ли проблема.
Заключение
Если у вас все еще есть проблемы с WiFi, настоятельно рекомендуется попробовать использовать кабель ethernet для подключения к интернету, так как это может быть проблема с самим адаптером WiFi.