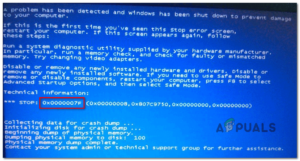Худший вид ошибок, который может произойти с вами, это синий экран смерти, который возникает время от времени. Если ошибка возникает слишком часто, ее становится практически невозможно вылечить должным образом, потому что у вас нет доступа к компьютеру достаточно долго, чтобы вылечить ошибку.
Driver Verifier может вызывать эти ошибки, если на вашем компьютере установлен неисправный драйвер, который необходимо исправить. К сожалению, Driver Verifier также может срабатывать из-за ложных срабатываний или просто устаревших драйверов, которые все еще работают должным образом. Следуйте приведенным ниже решениям, чтобы попытаться решить проблему ВЕРИФИКАТОР ДРАЙВЕРОВ ОБНАРУЖИЛ НАРУШЕНИЕ BSOD в Windows.
Решение 1: Отключить запуск программы Driver Verifier
Если Driver Verifier включен по умолчанию или если он запустился сам по себе, вы всегда можете попробовать отключить его. Отключить Driver Verifier легко, если у вас есть непрерывный доступ ко всем настройкам компьютера, но все может стать сложнее, если BSOD появляется каждые пару секунд или минут или если вы вообще не можете получить доступ к своему компьютеру. К счастью, есть способ исправить и это.
Подготовка
Чтобы выполнить любой из способов устранения неполадок, представленных в этой статье, вам потребуется подготовить установочный DVD-диск Windows или USB, который вы будете использовать для устранения ошибки. Для старых версий Windows (старше Windows 10) вам потребуется использовать оригинальный диск, который вы получили вместе с операционной системой. Однако для Windows 10 вы можете создать его в кратчайшие сроки.
- Загрузите программу Media Creation Tool с официального сайта Microsoft сайт. Дважды щелкните на загруженном файле под названием MediaCreationTool.exe для того, чтобы открыть мастер. Нажмите Принять.
- На начальном экране выберите пункт Создать установочный носитель (USB-накопитель, DVD или ISO-файл) для другого ПК.

- Язык, архитектура и редакция загрузочного диска будут выбраны на основе конфигурации вашего компьютера, но вам следует снять флажок Использовать рекомендуемые параметры для этого ПК, чтобы выбрать правильные настройки для ПК, на котором возникает ошибка (вероятно, вы создаете это на другом ПК).
- Нажмите Далее и выберите опцию USB флэш-накопитель или DVD, когда появится запрос, чтобы выбрать USB или DVD, в зависимости от того, какое устройство вы хотите использовать.

- Нажмите Далее и выберите диск из списка, в котором отображаются устройства хранения данных, подключенные к вашему ПК.
- Нажмите Далее, и средство создания носителя перейдет к загрузке файлов, необходимых для установки, чтобы создать установочное устройство.
Теперь пришло время использовать этот носитель для восстановления, чтобы починить компьютер.
- Вставьте диск восстановления, который у вас есть или который вы создали для своей операционной системы, и запустите компьютер. Следующие шаги отличаются для разных операционных систем, поэтому выполняйте их соответственно:
WINDOWS XP, VISTA, 7: Должна открыться программа установки Windows, которая предложит вам ввести язык, а также настройки времени и даты. Введите их правильно и выберите опцию Восстановить компьютер в нижней части экрана. Оставьте первую радиокнопку в качестве выбора, когда появится запрос Использовать средства восстановления или Восстановить компьютер, и нажмите на кнопку Далее. Выберите Command Prompt, когда появится окно Выбор инструмента восстановления.

WINDOWS 8.1, 10: Вы увидите окно Выбор раскладки клавиатуры, поэтому выберите ту, которую вы хотите использовать. Появится окно выбора опции, поэтому щелкните на Troubleshoot (Устранение неполадок) >> Дополнительные параметры >> Командная строка.
- После успешного открытия Командной строки введите следующую команду и обязательно нажмите клавишу Enter после завершения:
Верификатор /сброс

- Перезагрузите компьютер без носителя восстановления и проверьте, сохранилась ли проблема.
Поскольку Driver Verifier является надежным инструментом, вполне возможно, что один из ваших драйверов действительно неисправен, и это лишь вопрос времени, когда на вашем компьютере начнут возникать другие странные ошибки. Вот почему важно обновить все драйверы, как только вы сможете загрузиться в компьютер без постоянных BSOD’ов.
- Выберите кнопку «Пуск», введите «Диспетчер устройств» и выберите его из списка результатов в верхней части страницы.

- Разверните одну из категорий, чтобы найти название устройства, которое вы хотите обновить, затем щелкните на нем правой кнопкой мыши и выберите Обновить драйвер. Для видеокарт раскройте категорию «Адаптеры дисплея», щелкните правой кнопкой мыши видеокарту и выберите «Обновить драйвер».

- Выберите Автоматический поиск обновленного программного обеспечения драйверов.
- Если Windows не находит новый драйвер, вы можете попробовать поискать его на сайте производителя устройства и следовать его инструкциям. Вам нужно будет повторить тот же процесс для всех устройств или вы можете использовать автоматизированный инструмент, чтобы сделать это за вас.
Примечание: Если вы используете Windows 10, последние версии драйверов часто устанавливаются вместе с другими обновлениями Windows, поэтому убедитесь, что вы держите свой компьютер в актуальном состоянии. Windows Update запускается автоматически в Windows 10, но вы можете проверить наличие нового обновления, следуя приведенным ниже инструкциям.
- Используйте комбинацию клавиш Windows + I для того, чтобы открыть Настройки на компьютере с Windows. Также вы можете найти «Настройки» с помощью строки поиска, расположенной в левой части панели задач.
- Найдите и откройте «Обновить & подменю «безопасность» в приложении «Настройки.
- Перейдите на вкладку Windows Update и нажмите на кнопку Проверить наличие обновлений под статусом Обновление, чтобы проверить, доступна ли новая версия Windows.

- Если он есть, Windows должна автоматически продолжить процесс загрузки.
Бонусное решение: Если проблема возникла с игрой Steam
Если ошибка BSOD появляется при попытке запустить игру Steam или при попытке выполнить дополнительные действия, например, установить обновление или расширение для игры, пользователи сообщают, что проверка кэша игры обычно помогает и мгновенно решает проблему, предотвращая повторное появление BSOD. Обязательно проверьте это!
Проверка целостности кэша игры — это опция, доступная только пользователям Steam, которые скачали игру оттуда. Это довольно хорошее исправление, так как эта опция будет искать битые файлы вашей игры, а также автоматически загрузит все недостающие или поврежденные файлы. Для этого выполните следующие действия.
- Откройте клиент Steam, дважды щелкнув по нему или найдя его в меню Пуск, и перейдите на вкладку Библиотека.
- Щелкните правой кнопкой мыши на игре, которая вызывает эти проблемы, и выберите в выпадающем меню пункт «Свойства».
- Перейдите на вкладку Локальные файлы и нажмите на опцию Проверить целостность игровых файлов…

- Попробуйте запустить игру и проверьте, появляется ли по-прежнему BSOD DRIVER_VERIFIER_DETECTED_VIOLATION.