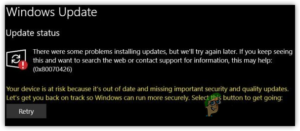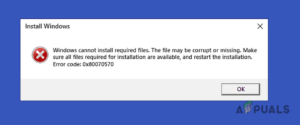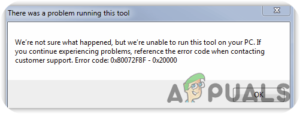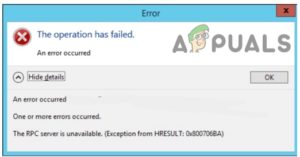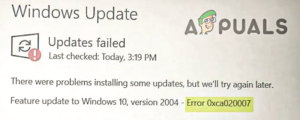Содержание:
- Проверьте оперативную память системы
- Запустите утилиту CHKDSK
- Переустановите драйвер видеокарты
- Запустить команды SFC и DISM
- Запустите программу Driver Verifier Manager Tool
- Устранение неполадок в состоянии чистой загрузки
REFERENCE_BY_POINTER, также называемая 0x00000018, является специфической проблемой, которая указывает на незаконное количество ссылок на объект на основе его состояния. Пользователи, столкнувшиеся с этой проблемой, сталкиваются с синим экраном смерти, который обычно связан с аппаратным обеспечением. Как правило, этот код ошибки приводит к краху системы, в результате чего пользователи не могут выполнять какие-либо операции.

Некоторые из распространенных проблем, которые приводят к коду ошибки 0x00000018, — это устаревшие драйверы, несоответствие времени и общие ошибки, заражающие систему. Ниже мы перечислили несколько эффективных методов устранения неполадок, которые помогут вам быстро решить проблему. Давайте разберемся!
Проверьте оперативную память системы
Если вы столкнулись с кодом ошибки 0x00000018 в Windows, то первое, что вам следует сделать, это проверить оперативную память вашей системы, так как эта ошибка часто вызвана повреждением памяти.
Для этого запустите встроенный инструмент диагностики памяти Windows, который очень полезен для устранения проблемы, когда компьютер начинает медленно работать, зависает, зависает или показывает синий экран. С его помощью вы можете определить проблемы с установленными на компьютере приложениями, независимо от того, вызваны ли эти проблемы ошибками памяти или нет.
- Введите Диагностика памяти Windows в области поиска на панели задач и нажмите на кнопку Откройте.
- В диалоговом окне, появившемся на экране, выберите Перезагрузите сейчас и проверьте наличие проблем. Затем дождитесь завершения проверки памяти.

Запустите инструмент диагностики памяти - После перезагрузки компьютера появится диагностическое сообщение. В Windows 10 вы увидите следующее сообщение в правом нижнем углу.
Если ошибок памяти не обнаружено, значит, ваш модуль памяти работает правильно. В этом случае приступайте к следующему методу устранения неполадок, описанному ниже. Однако если утилита обнаружит какие-либо ошибки, вам следует обратиться за помощью к производителю вашего ПК, поскольку ошибки памяти обычно указывают на проблему с микросхемами памяти в вашем компьютере. Кроме того, вы можете проверить состояние оперативной памяти и устранить любые ошибки запустите бесплатную программу Passmark Memtest 86.
Запустите утилиту CHKDSK
Если ваша оперативная память не содержит ошибок, то следующее, что вам следует сделать, это проверить жесткий диск на наличие ошибок. Это можно сделать, запустив утилиту chkdsk либо в Командной строке, либо на компьютере.
В этом методе мы проведем вас через шаги запуска этой утилиты через компьютер.
- Запустите File Explorer и щелкните правой кнопкой мыши на диске, который вы хотите проверить на наличие ошибок.
- Выберите Свойства из контекстного меню.
- В окне Свойства перейдите к пункту Вкладка «Инструменты и нажмите на кнопку Кнопка «Проверить в разделе Проверка ошибок.

- После запуска утилита начнет сканировать выбранный диск на наличие ошибок файловой системы и других проблем, таких как поврежденные сектора.
- Если проблема выявлена, перезагрузите систему, чтобы запустить процесс восстановления.
В первые несколько секунд после загрузки компьютера, CHKDSK будет запущен, чтобы исправить все ошибки, которые он обнаружит и исправить любые плохие сектора или другие проблемы, которые он обнаружит на жестком диске, чтобы решить ошибку 0x00000018.
Переустановите драйвер видеокарты
Вы также можете столкнуться с ошибкой 0x00000018, если драйвер вашей видеокарты поврежден или устарел. Решение этой проблемы простое, поскольку все, что вам нужно сделать, это переустановить драйвер.
- Введите диспетчере устройств в области поиска на панели задач и нажмите кнопку Откройте .
- В окне Диспетчер устройств разверните Адаптеры дисплея.
- Теперь щелкните правой кнопкой мыши на драйвер видеокарты и выберите Устройство деинсталляции.

Деинсталляция драйвера вашей видеокарты - Следуйте инструкциям на экране и после завершения перезагрузите компьютер. Windows автоматически установит последнюю версию драйвера после перезагрузки.
Запустить команды SFC и DISM
Как мы уже говорили ранее, ошибки, подобные рассматриваемой, обычно вызываются ошибками повреждения и ошибками в системе.
Хорошей новостью является то, что Windows поставляется с несколькими встроенными утилитами для устранения неполадок, которые позволяют сканировать ошибки и исправлять их без особого участия пользователя. System File Checker (SFC) и Deployment Image Servicing and Management (DISM) — две такие утилиты.
Большинство случаев повреждения файлов можно устранить с помощью следующих средств запуск утилит SFC и DISM, вот почему мы рекомендуем вам попробовать. Надеемся, что это поможет решить проблему в кратчайшие сроки.
Запустите программу Driver Verifier Manager Tool
Также можно определить поврежденный драйвер, который может быть причиной проблемы 0x00000018, с помощью инструмента Driver Verifier Manager.
Как следует из названия, Driver Verifier — это программа, которая определяет, какие драйверы неисправны. Этот инструмент не устраняет проблему, как это делают SFC, CHKDSK и другие инструменты поиска и устранения неисправностей, а помогает определить драйвер, который виноват в ошибке.
- Введите cmd в области поиска на панели задач и выберите Запуск от имени администратора запустить Командную строку с правами администратора.
- В окне Командная строка введите команду, указанную ниже, нажмите кнопку Введите выполнить.
верификатор

- Затем в диспетчере проверки драйверов выберите Создать стандартные настройки и нажмите Далее продолжить.

Выберите опцию Создать стандартные настройки - Выберите Автоматически выбрать все драйверы, установленные на этом компьютере и нажмите кнопку Завершить.

Разрешите диспетчеру драйверов выбрать все доступные драйверы - Теперь позвольте утилите просканировать на наличие ошибок, а затем перезапустите. При следующей перезагрузке компьютер проанализирует все установленные драйверы. Вы будете уведомлены о любых найденных проблемах.
Если обнаружены какие-либо неработающие драйверы, обновить их.
Устранение неполадок в состоянии чистой загрузки
Состояние чистой загрузки можно использовать для диагностики и устранения сложных проблем Windows. Если ни одно из вышеперечисленных исправлений не помогло, попробуйте запустить Windows в безопасном режиме, а затем повторите действие, которое вызвало ошибку 0x00000018. В случае, если проблема не проявляется в Безопасный режим, затем выполнить чистую загрузку.
- Нажмите Windows + R клавиши на клавиатуре, чтобы открыть Запустите диалоговое окно.
- В текстовом поле диалогового окна введите msconfig и нажмите Введите.

Открытие конфигурации системы - На вкладке Общие выберите Выборочный запуск и снимите флажок Загрузка элементов запуска.

Предотвращение загрузки элементов запуска - Теперь нажмите на кнопку Обычный запуск и перейдите к вкладка Сервис.
- Установите флажок напротив Скрыть все службы Microsoft и затем нажмите на кнопку Отключить все кнопки.

Скройте все службы Microsoft - Нажмите Примените и затем OK.
- Наконец, перезагрузите ПК и проверьте, сохраняется ли проблема.