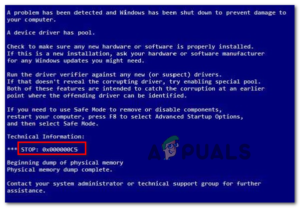Многие пользователи сообщили, что их ПК с Windows 10 часто выходят из строя с кодом ошибки синего экрана ДРАЙВЕР ПРЕВЫСИЛ БУФЕР СТЕКА. Ошибка указывает на то, что драйвер превысил буфер на основе стека, и ПК выключится, после чего автоматически перезагрузится.

Ошибка часто появляется при значение 0x000000F7 и принудительно перезагрузите систему, чтобы избежать необратимых повреждений вашего ПК. Появляется сообщение об ошибке «Ваш ПК столкнулся с проблемой и нуждается в перезагрузке” мы просто собираем некоторую информацию об ошибке, а затем мы перезапустим для вас, если вы хотите узнать больше, вы можете поискать в Интернете позже для этой ошибки: DRIVER_OVERRAN_STACK_BUFFER и застрять в цикле перезапуска и сделать устройство непригодным для использования.
После исследования мы обнаружили, что существует множество различных причин, вызывающих эту ошибку, поэтому прежде чем перейти непосредственно к исправлению, давайте выясним общего виновника, который вызывает ошибку BSOD, связанную с превышением буфера стека драйвером.
Что вызывает DRIVER OVERRAN STACK BUFFER?
Повреждение системных файлов — Иногда системный файл Windows повреждается и влияет на стабильность системы, которая вызывают различные проблемы, а также ошибку BSOD, такую как DRIVER, OVERRAN STACK BUFFER. Восстановление поврежденных системных файлов Windows поможет вам исправить ошибку.
- Устаревший системный драйвер — Несовместимые или устаревшие системные драйверы вызывают неправильную синхронизацию между драйвером и ОС Windows, что может привести к появлению ошибки синего экрана. Установка последней версии драйвера или обновление старого драйвера — это поможет вам решить проблему.
- Программное обеспечение сторонних производителей — Если вы видите ошибку BSOD после установки 3rd программное обеспечение партии, то это виновник, который вмешивается в системные файлы и начинает показывать ошибки. Деинсталляция 3rd стороннее программное обеспечение может помочь вам решить проблему.
- Разогнанный ПК — Многие пользователи разгоняют аппаратное обеспечение системы и процессор для быстрой работы, но разгон вызывает перегрев, что, соответственно, приводит к ошибке BSOD. Вы можете отключить или удалить настройки разгона, чтобы исправить ошибку.
- Оперативная память или другие аппаратные компоненты — Другой возможной причиной, вызывающей ошибку BSOD, является недавно установленное оборудование или оперативная память. Итак, если вы установили какие-либо последние аппаратные компоненты, удалите или замените их.
Итак, это общие виновники, которые вызывают ошибку BSOD, теперь следуйте рабочим решениям, которые сработали для многих пользователей, чтобы полностью устранить ошибку.
Как исправить ошибку DRIVER OVERRAN STACK BUFFER BSOD?
Если вы не можете нормально загрузить систему и видите ошибку на экране, прежде чем приступать к решениям, запустите встроенные программы загрузите компьютер Windows в безопасном режиме. И начните выполнять шаги по устранению неполадок:
Запустить встроенное средство устранения неисправностей BSOD
Попробуйте запустить встроенную программу Устранение неполадок BSOD, этот встроенный инструмент сканирует вашу систему Windows и устраняет проблему, которая вызывает ошибку синего экрана. Попробуйте запустить средство устранения неполадок и устранить проблему.
Для этого следуйте приведенным инструкциям:
- Нажмите Windows + I клавиша , чтобы открыть Настройки выберите опцию и откройте Обновить & Безопасность

Нажмите на Обновить & Безопасность - Теперь выберите Устранение неполадок.
- Из их прокрутки выберите BSOD , а затем нажмите Запустите средство устранения неполадок опция

Запустите средство устранения неполадок BSOD - Теперь следуйте инструкциям на экране, чтобы завершить устранение неполадок.
После завершения работы перезагрузите компьютер, чтобы проверить, устранена ли ошибка или все еще сохраняется.
Установите последние обновления Windows 10
Обновление Windows до последней версии всегда рекомендуется, так как это делает компьютер более стабильным, безопасным и устраняет различные ошибки. Как правило, Windows проверить наличие последних обновлений и загрузить его автоматически.
Для этого выполните следующие шаги:
- Нажмите клавиша Windows + I для открытия Настройки Windows затем нажмите на кнопку Обновите & параметр Безопасность.
- Затем в Раздел Windows Update, вам нужно нажать на опцию Проверьте наличие обновлений.

Проверьте наличие обновлений Windows - После проверки доступных обновлений Windows автоматически начнет их установку.
- Как Windows завершить процесс установки > перезагрузите систему.
После перезагрузки компьютера проверьте, устранена ли ошибка синего экрана, или перейдите к следующему решению.
Обновить драйверы
Много раз устаревшие или поврежденные драйверы начинают вызывать проблемы с файлами Windows и начинают показывать ошибки, как один DRIVER OVERRAN STACK BUFFER BSOD. Таким образом, рекомендуется проверить наличие последних обновлений драйверов и установить их. Итак, проверьте наличие последних доступных обновлений драйверов и обновить драйверы на ОС Windows 10.
Здесь следуйте инструкциям:
- Нажмите клавиша Windows + R , а в RUN в появившемся окне введите devmgmt.msc и нажмите Введите
- Затем в окно диспетчера устройств, найдите устаревший графический драйвер

Диспетчер устройств - И щелкните правой кнопкой мыши, а затем нажмите на Обновить драйвер

Обновите графический драйвер в диспетчере устройств - Затем выберите опцию Выполните автоматический поиск обновленного программного обеспечения драйверов.
Теперь Windows начнет проверку на обновленная версия драйвера и после этого загрузите и установите подходящую версию. Также проверьте наличие других устаревших драйверов и обновите их таким же образом.
Надеюсь, это поможет вам решить проблему Ошибка DRIVER OVERRAN STACK BUFFER BSOD в Windows 10, но если ошибка не исчезла, перейдите к следующему потенциальному решению проблемы.
Восстановите поврежденные системные файлы Windows
Во многих случаях поврежденные системные файлы Windows вызывают различные ошибки, например, ошибку синего экрана. Таким образом, восстановление поврежденных системных файлов поможет вам исправить ошибку. Вы можете запустите встроенный инструмент System File Checker, поскольку это позволяет сканировать, ремонтировать и восстанавливать поврежденные системные файлы.
Инструмент SFC сканирует и ищет изменения в защищенных системных файлах. И если будут обнаружены поврежденные или испорченные файлы, он заменит их сохраненными свежими файлами.
Здесь следуйте инструкциям, чтобы запустить сканирование SFC:
- Нажмите на кнопка Пуск Windows в окне поиска введите CMD затем запустите Командная строка щелкните на ней правой кнопкой мыши и выберите Запуск от имени администратора
- Теперь в Командной строке введите команду sfc/scannow и нажмите Введите

Выполните сканирование SFC - Дождитесь завершения процесса сканирования (примерно 15 минут)
- По завершении процесса выйдите Командная строка.
Перезагрузите компьютер и проверьте, загрузилась ли система без ошибки, но если вы все еще видите ошибку, то следуйте следующему потенциальному решению.
Запустите инструмент DISM
Если инструмент SFC не смог исправить системные файлы Windows, то для исправления поврежденных файлов и ошибок Windows вам может помочь выполнение команды DISM. Эта команда просканирует вашу систему и загрузит поврежденные файлы с серверов обновления Windows, после чего заменит поврежденные файлы на правильные.
Выполните указанные шаги, чтобы запустить команду:
- Запустите Командную строку и запустите ее от имени администратора. (как показано в приведенных выше шагах)
- Затем в Командной строке введите указанную команду и нажмите клавишу Enter
- DISM /Online /Cleanup-Image /RestoreHealth

Используйте команду DISM для восстановления здоровья
- DISM /Online /Cleanup-Image /RestoreHealth
- Здесь вам нужно дождаться завершения сканирования (примерно 30 минут)
- После завершения, выйдите из Командной строки, а затем перезагрузите компьютер
Надеюсь, это поможет вам решить проблему.
Деинсталлировать недавно установленную программу
Иногда, установка 3rd партийные программы начинают прерывать работу системных файлов Windows или блокируют их. В результате вы столкнетесь с различными проблемами, а в некоторых случаях увидите синий экран ошибки.
Итак, проверьте, если вы недавно установили какое-либо приложение или антивирусную программу, то деинсталляция конкретной программы работает для вас.
- Нажмите на кнопку Кнопка Пуск в поисковой строке введите Панель управления и нажмите Enter
- Откройте Панель управления из появившегося списка, затем нажмите на пункт Программы
- Затем нажмите на кнопку Программы и функции опция

Нажмите на Программы и функции - Вы увидите весь список программ, теперь прокрутите его и найдите недавно установленное приложение, щелкните на нем правой кнопкой мыши и выберите пункт Деинсталляция

Удаление проблемной программы
Как только программа будет полностью удалена, удалите временные файлы, присутствующие во временной папке и перезагрузите систему.
Отключите 3rd Pантивирусная программа
Другой возможной причиной, вызывающей ошибку BSOD, является антивирусная программа или брандмауэр. Многие пользователи сообщают, что антивирусная программа Avast вызывает проблемы после установки, система начинает сбоить и в конце концов выдает ошибку остановки.
Итак, временно отключите антивирусную программу и брандмауэр, и проверьте, решит ли это проблему для вас. Эти программы часто вмешиваются непосредственно в работу системы. Если отключение антивируса и брандмауэра не помогло, значит, это не те виновники, которые вызывают ошибку, вам следует включить их.
Выполните глубокое сканирование с помощью антивирусной программы, чтобы проверить и удалить вирус или вредоносное ПО, присутствующее в вашей системе.
Выполните восстановление системы
Если вышеуказанное решение не помогло вам преодолеть ошибку BSOD, выполните восстановление системы и восстановите систему до последней восстановленной точки, сохраненной до появления ошибки. Но прежде чем выполнять это, убедитесь, что сохранили всю работу должным образом и сделали резервную копию необходимых данных.
Обратите внимание: Все изменения в настройках системы будут удалены после восстановления системы.
Далее следуют шаги для выполнения восстановления:
- Нажмите клавиши Windows + R, чтобы запустить окно «Выполнить. И в поле введите rstrui и нажмите клавишу Enter для открытия окна восстановления системы
- И поскольку вы Окно восстановления системы затем нажмите на кнопку Далее.

Окно восстановления системы - Здесь выберите точку восстановления до того, как вы начали видеть определенную ошибку BSOD, после выбора правильной точки восстановления нажмите Далее.

Выберите точку восстановления системы и нажмите Далее - Теперь нажмите на кнопку Finish, чтобы начать процесс восстановления.
- По окончании процесса ваш компьютер автоматически перезагрузится
Если при следующем запуске системы вы увидите ту же ошибку, переходите к следующему возможному исправлению.
Диагностика жесткого диска
Другой проблемой, вызывающей ошибку, являются плохие сектора, присутствующие на жестком диске и повреждающие его (MBR) Главная загрузочная запись или файловая система. Есть вероятность, что существуют некоторые несоответствия, которые приводят к сбою Windows каждый раз, когда она пытается получить доступ к информации, хранящейся в этих секторах. Здесь мы запустим диагностику жесткого диска и посмотрим, поможет ли это решить ошибку.
- Нажмите Windows + S для запуска строки поиска, здесь введите command prompt, щелкните правой кнопкой мыши на приложении и выберите Запуск от имени администратора.
- И в командной строке введите команду, которая указана и нажмите Enter
- chkdsk /r

Выполните команду chkdsk /r
- chkdsk /r
- Теперь Windows начнет проверять жесткий диск на наличие ошибок и исправлять их автоматически.
Обратите внимание: если вы видите окно, подобное этому (приведенному на скриншоте), это означает, что ваш жесткий диск в настоящее время используется (очевидно, вы пользуетесь компьютером). Введите «Y» и нажмите Enter. Теперь перезагрузите компьютер, и после перезагрузки жесткий диск будет проверен.
А если запустить команду Команда CHKDSK не помогает решить ошибку, попробуйте выполнить следующие действия.
- Перезагрузите компьютер, нажав кнопку Клавиша Shift для запуска в Advanced Startup.
- Теперь выберите Устранение неполадок и выберите команду Расширенная опция.

Открытие меню Дополнительные параметры - Как только вы попадете в интерфейс, выберите Командная строка.
- И в командной строке введите приведенные ниже команды и нажмите кнопку Введите клавишу после каждого из них:
- bootrec.exe /rebuildbcd
- bootrec.exe /fixmbr
- bootrec.exe /fixboot
И дождитесь окончания процесса сканирования, затем выйдите из командной строки, перезагрузите ПК.
Надеемся, что восстановление жесткого диска исправит ошибку Stop Code driver overran stack buffer, но если нет, то попробуйте следующее решение.
Запустить средство диагностики памяти Windows
Синий экран ошибка много раз появляется из-за аппаратные проблемы и проблемы с оперативной памятью. Если перечисленные выше решения не помогают, то проблема может быть связана с аппаратным обеспечением, поскольку оно не совместимо с материнской платой, и система начинает сбоить.
Поэтому проверьте, не установлено ли у вас какое-либо новое оборудование, затем попробуйте удалить и заменить его. И посмотрите на ошибку, если она устранена.
Кроме того, поврежденный модуль памяти также будет вызывать ошибки синего экрана, поэтому проверьте наличие проблемы с помощью команды Средство диагностики памяти Windows.
Далее следуйте инструкциям:
- Нажмите Клавиша Windows + R для открытия Запустите диалоговое окно и здесь введите mdsched.exe затем нажмите Введите
- Здесь вы увидите 2 варианта Диагностика памяти Windows всплывающее окно.
- Выберите опцию Перезагрузите сейчас и проверьте наличие проблем (рекомендуется).

Выберите опцию Перезагрузить сейчас и проверить наличие проблем - И ваша операционная система перезагрузится и начнет поиск ошибок модуля памяти, дождитесь окончания процесса.
Отключите настройки разгона
Проверьте, не разогнали ли вы свой CPU и GPU, тогда это может вызвать проблема перегрева что впоследствии приведет к появлению ошибок. Итак, найдите настройки разгона и отключите их, чтобы решить проблему.
Здесь следуйте инструкциям по отключению настроек разгона:
- Нажмите клавиши Windows + I для открытия окна Настройки
- Затем нажмите на кнопку Обновление и безопасность опцию, а затем нажмите Восстановление

Обновления и безопасность Windows - Выберите опцию Расширенный запуск, а затем нажмите Перезапустить сейчас
- Теперь, когда компьютер загрузится, нажмите на Advanced startup, нажмите на Troubleshoot, затем на Troubleshoot Дополнительные параметры, затем Настройки прошивки UEFI опция.

Откройте настройки прошивки UEFI в разделе Дополнительные параметры - Нажмите кнопку Перезагрузка и, когда компьютер загрузится, запустите BIOS и нажмите на опцию Дополнительно
- Перейдите к опции Производительность и найдите Оверклокинг, а затем нажмите на кнопку Отключите
- Теперь нажмите клавишу F10 для сохранения изменений BIOS и перезагрузите компьютер
Это помогло многим пользователям решить проблему перегрева и устранить ошибку на ПК с Windows.
Сброс ОС Windows
Если ни одно из перечисленных выше решений вам не подходит, то сброс системы Windows 10. Это приведет к удалению всех файлов из системного раздела, поэтому сначала создайте резервную копию файлов, чтобы избежать дальнейших проблем.
Выполните следующие шаги для сброса настроек Windows 10:
- Перезагрузите компьютер, зажав клавишу Shift
- И как только вы получите интерфейс выберите опцию Troubleshoot и затем нажмите на Reset this PC теперь нажмите на Удалите все опция.

Нажмите на Удалить все - После этого выберите диск, на котором установлена Windows, и нажмите кнопку Просто удалите мои файлы и нажмите кнопку кнопка сброса.
- Далее следуйте инструкциям, которые появятся для перезагрузки Windows
Итак, это все о Ошибка DRIVER OVERRAN STACK BUFFER BSOD. Попробуйте выполнить указанные исправления и полностью устранить ошибку.