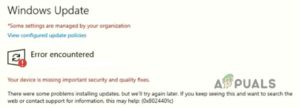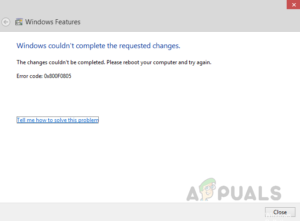Содержание:
- Ошибка DIVER IRQL_NOT_LESS_OR_EQUAL BSOD
- Устранение неполадок DRIVER IRQL_NOT_LESS_OR_EQUAL
- Метод 1: Использование команд SFC и DISM
- Способ 2: Обновите графические драйверы
- Способ 3: Обновите драйверы адаптеров Ethernet и Wi-Fi
- Метод 4: Удалите ваш антивирус и любой истребитель вредоносных программ
- Способ 5: Заново установите оперативную память
- Способ 6: Обновите BIOS
- Способ 7: Обеспечьте лучшее охлаждение вашего ПК во время игр
Игровые ноутбуки и настольные компьютеры PC были настроены на высокую производительность. Это означает, что они могут выдерживать все безостановочные часы требования к аппаратному обеспечению: много процессора, оперативной памяти, охлаждения и т.д. Очевидно, что для достижения ожидаемой производительности требуется много энергии. Обычно так и происходит, многие ПК справляются с нагрузкой. Однако есть одна распространенная ошибка, которую никогда не ожидаешь во время игр; синий экран смерти (BSOD) ДРАЙВЕР IRQL_NOT_LESS_OR_EQUAL ошибка.
Сайт BSOD DRIVER IRQL NOT LESS OR EQUAL ошибка возникает внезапно и заставляет сделать дамп памяти в синем экране. После этого компьютер выключается или перезагружается. Эта статья объяснит следующее BSOD ошибка и подробная информация о том, как решить эту игровую проблему.
Ошибка DIVER IRQL_NOT_LESS_OR_EQUAL BSOD
Как это бывает, в ДРАЙВЕР IRQL_NOT_LESS_OR_EQUAL ошибка встречается довольно часто, особенно в играх или при необходимости высокой производительности. Этот стоп-код обычно означает, что недавний драйвер или драйверы конфликтуют между 2 или более аппаратными устройствами.
Этот конфликт возникает в оперативной памяти и может быть вызван тем, что драйвер пытается получить доступ/записать данные в память, доступную только для чтения распределение оперативной памяти или место, которое не было выделено для устройства, или в память записывается более одного драйвера одновременно. Это приводит к тому, что система ‘panic’ и сбросить всю память, отсюда BSOD последующей перезагрузкой ПК.
Эта ошибка вызвана плохими, устаревшими или поврежденными драйверами, которые вызывают этот конфликт. В играх это обычно вызывается GPU (блок обработки графики) драйверы, и даже драйверы мыши, клавиатуры, игрового планшета или любого игрового контроллера. Некоторые программы e.g. антивирус как AVG, IObit, Avast, McAfee и Norton обычно устанавливают драйверы для управления вашим брандмауэром и деятельностью в Интернете среди прочего. Эти драйверы могут запретить работу другому драйверу или попытаться изменить входные данные других драйверов, отсюда эта ошибка. Если вы играете в онлайн-игру, то эта ошибка может быть связана с неисправным Ethernet или драйверы WLAN.
Это BSOD ошибка также часто встречается на разогнанных и перенапряженных компьютерах. Программы типа MSI Afterburner может использоваться для этого, вызывая, таким образом, нестабильное напряжение и ОПЕРАТИВНАЯ ПАМЯТЬ частота. Ошибка также может быть вызвана неисправностью RAM что приведет к необходимости замены.
Устранение неполадок DRIVER IRQL_NOT_LESS_OR_EQUAL
Каждый BSOD выдает вам код ошибки, о котором вы можете подробнее узнать в Интернете. Этот код ошибки содержит информацию о драйверах/файлах, которые конфликтуют с Windows, вызывая ошибку BSOD.
В этой статье мы поговорим о наиболее распространенных ошибках ДРАЙВЕР IRQL_NOT_LESS_OR_EQUAL например (Epfwwfp.sys, mfewfpk.sys, Netio.sys, ndistpr64.sys) Вы можете попробовать приведенные ниже способы и проверить, какой из них работает лучше для вас. Если вы не знаете, какой код ошибки вы получаете, вы можете попробовать поиск неисправностей ниже, чтобы проверить, какой драйвер или файл может быть возможной причиной этой проблемы:-
Существует несколько способов устранения неполадок и поиска причины этой ошибки. Первый метод является встроенным в Windows. Вы можете открыть Командная строка или PowerShell и затем запустить «верификатор.exe /standard /all«и перезагрузитесь. Это заставит систему проверить драйверы на наличие некорректных вызовов, например, запись в память, которая не назначена драйверу. Когда это произойдет при включенном верификаторе, он вызовет проверку ошибки и назовет имя неисправного драйвера в файле дампа памяти. Вы можете установить и запустить WhoCrashed с здесь.
Это позволит изучить файлы дампа, которые создаются в программе BSOD и попытайтесь назвать устройство или драйвер, который вышел из строя. Вы также можете вручную изучить файлы дампа, создаваемые автоматически в каталоге Windows при каждом сбое. Вы можете получить файл minidump в C:/Windows/Minidump/*.dmp и полный дамп памяти в C:/Windows/MEMORY.dmp. Что-то также должно быть зарегистрировано в вашем журнале событий, включая код STOP и параметры. Просто распакуйте последнюю версию и поищите ошибки, как показано ниже.

Чтобы проверить свою память на наличие ошибок, загрузите MemTest86+ из здесь. Сделать загрузочная (Pre-Runtime Environment — PRE), загрузиться DVD/USB, и проверьте свою память. MemTest86+ для получения убедительных результатов необходимо выполнить не менее 8 проходов. Запустите его перед сном и оставьте на ночь. Мы ищем здесь нулевые ошибки.
Даже одна ошибка будет указывать на сбой оперативной памяти. Иногда, однако, особенно при ДРАЙВЕР IRQL_NOT_LESS_OR_EQUAL ошибки, даже этого недостаточно. Именно здесь вы можете приступить к серьезному поиску неисправностей. В BIOS, загрузите Fail-Safe по умолчанию, отключите встроенный модем, звук и LAN (где это применимо).
Вытащите все карты, за исключением видео, и запустите машину на некоторое время. Если машина остается стабильной, то запустите добавление/перевключение устройства по одному. Делайте это по очереди, пока снова не начнутся сбои. Что бы вы ни поставили последним, это и будет виновником. Если вы хотите пропустить поиск неисправностей или вообще не представляете, как это сделать, то ниже приведены некоторые из известных решений этой игровой ошибки.
Метод 1: Использование команд SFC и DISM
SFC и DISM это команды, которые вы можете выполнить на вашем компьютере через Командная строка. Они действительно полезны в определенных сценариях, поскольку могут восстанавливать и заменять поврежденные файлы Файлы/драйверы Windows. Обе эти команды могут помочь вам исправить ситуацию BSOD “irql_not_less_or_equal” на свой Windows. Эти команды довольно легко выполнить, выполните следующие шаги:-
- Удержание Ключ Windows и Нажмите X. Выберите Командная строка (администратор) или PowerShell (администратор).
- Теперь введите следующую команду:-
sfc/scannow

Дождитесь окончания всего процесса, и он должен дать вам результаты. Если Windows Она должна сказать, что поврежденные файлы восстановлены. Если процесс застопорился и Windows не удалось восстановить ваш Windows. Вы должны будете использовать DISM для восстановления Windows, так как это более эффективный и мощный команда SFC, выполните следующие действия:
- удерживайте кнопку Клавиша Windows и Нажмите X. Выберите Командная строка (администратор) или PowerShell (администратор).
- Теперь введите следующую команду:-
DISM /Online /Cleanup-Image /RestoreHealth

Подождите, пока команда завершит процесс, это должно занять некоторое время. Как только команда успешно выполнит свою работу, просто перезагрузите Windows и проверьте, продолжаете ли вы получать сообщение о повреждении файлов Ошибка irql_not_less_or_equal в вашей Windows.
Способ 2: Обновите графические драйверы
Обновление графических драйверов обычно решает эту игровую проблему в 90% случаев. Эта ошибка затрагивает как ATI, так и NVidia, и даже GPU низкого класса. Лучший способ получить драйверы — обратиться к производителю компьютера или видеокарты и загрузить драйверы, совместимые с вашей ОС и вашим компьютером или видеокартой. Пользователи Dell могут перейти здесь, Пользователи hp могут перейти здесь, в то время как пользователи Lenovo могут перейти здесь. Для драйверов NVidia, вы можете посетить их страницу загрузки здесь, Пользователи Intel могут найти свои драйверы здесь, в то время как ATI (AMD, Radeon и т.д.) пользователи могут загрузить драйверы с сайта здесь. Мы рекомендуем использовать DDU (Display Graphics Uninstaller от здесь), чтобы сначала удалить старые драйверы и установить новые. Windows также предоставляет обновления через диспетчер устройств.
- Нажмите клавиши Windows + R, чтобы открыть «Выполнить
- Введите devmgmt.msc и нажмите Enter, чтобы открыть диспетчер устройств

- Разверните раздел ‘Адаптеры дисплея’
- Щелкните правой кнопкой мыши на графическом устройстве и выберите «обновить драйверы». Подключение к Интернету даст лучшие результаты.

- В следующем окне нажмите «Search automatically for updated driver software» (Автоматический поиск обновленных драйверов)

- Диспетчер устройств выполнит поиск драйверов в Интернете и установит их.
Также обновите программное обеспечение графической карты и все, что связано с графическим процессором.
Способ 3: Обновите драйверы адаптеров Ethernet и Wi-Fi
Если вы играете в игру через Интернет, когда происходит сбой, возможно, драйверы вашего адаптера Ethernet или Wi-Fi (в зависимости от того, что вы используете для подключения к Интернету) неисправны. Лучший способ обновить их — посетить сайт производителя устройства или сайт производителя вашего компьютера и загрузить последние версии драйверов для вашей ОС и устройства. Пользователи Dell могут перейти здесь, Пользователи hp могут перейти здесь, в то время как пользователи Lenovo могут перейти здесь. Вы также можете выполнить обновление из диспетчера устройств:
- Нажмите клавиши Windows + R, чтобы открыть «Выполнить
- Тип devmgmt.msc и нажмите Enter, чтобы открыть диспетчер устройств

- Разверните раздел «Сетевые адаптеры»
- Щелкните правой кнопкой мыши на графическом устройстве и выберите «обновить драйверы». Подключение к интернету даст вам лучшие результаты.

- В следующем окне нажмите «Автоматический поиск обновленного программного обеспечения драйверов»

- Диспетчер устройств выполнит поиск драйверов в Интернете и установит их.
Метод 4: Удалите ваш антивирус и любой истребитель вредоносных программ
Некоторые антивирусы устанавливают драйверы для управления различными функциями, например, брандмауэром. Известно, что такие антивирусы и истребители вредоносных программ вызывают конфликт памяти, что приводит к краху вашего ПК. IObit и Norton не особенно хорошо справляются друг с другом на одной системе. Если у вас установлены McAfee, Norton, IObit, Avast или AVG, удалите их и замените другими антивирусами и антивирусными программами.
- Нажмите Windows Key + R, чтобы открыть «Выполнить
- Введите appwiz.cpl и нажмите enter, чтобы открыть программы и функции

- Поищите McAfee, AVG, Avast, IObit, Norton и другие антивирусные и антимаскировочные программы
- Щелкните правой кнопкой мыши на программе, которую вы хотите удалить, и выберите «удалить»

- Следуйте подсказкам на экране, чтобы завершить деинсталляцию
Вам, вероятно, потребуется удалить любые остаточные файлы антивирусных или антимаскировочных программ.
Способ 5: Заново установите оперативную память
Игры выделяют много тепла, что, в свою очередь, увеличивает сопротивление электрическому потоку. Неправильно установленная оперативная память может не считывать/записывать данные при высоких температурах из-за повышенного сопротивления плохо подключенных контактов. Просто выключите компьютер, отсоедините кабели питания и батареи, откройте компьютер, извлеките оперативную память, очистите ее от пыли и установите на место. Убедитесь, что оперативная память встала на место перед перезагрузкой компьютера. Если вы обнаружили ошибки в MemTest86+, замените оперативную память.
Если вы обнаружили ошибки в MemTest86+, замените оперативную память.
Способ 6: Обновите BIOS
BIOS (Basic Input and Output System) управляет взаимодействием всех устройств на материнской плате. Любой конфликт в BIOS может вызвать ошибку DRIVER IRQL_NOT_LESS_OR_EQUAL. Этот конфликт может произойти из-за устаревшей прошивки BIOS. Чтобы обновить прошивку материнской платы:
- Посетите веб-сайт производителя материнской платы или веб-сайт производителя компьютера. Пользователи Dell могут перейти здесь, Пользователи hp могут здесь, в то время как пользователи Lenovo могут перейти здесь.
- Скачайте последнюю версию BIOS для вашей материнской платы и установите ее.

- Найдите на этом сайте обновление биоса чтобы узнать, как обновить BIOS. Будьте осторожны, так как это может привести к поломке материнской платы.
Способ 7: Обеспечьте лучшее охлаждение вашего ПК во время игр
Ваши GPU, RAM и CPU настроены на работу ниже определенной температуры. При достижении этого температурного порога компьютер немедленно выключится через BSOD, чтобы избежать повреждения CPU, RAM или GPU. Что вам нужно, так это активное охлаждение компьютера во время игр. Вы можете открыть боковую часть корпуса или даже использовать дополнительный вентилятор или систему охлаждения. Если вы не хотите тратить дополнительные средства на охлаждение, здесь вот рекомендуемые нами способы, как вы можете добиться лучшего охлаждения, не потратив ни копейки. Помните, что разгон, перенапряжение и понижение напряжения может привести к нестабильным частотам и напряжениям, особенно когда требуется высокая производительность (при стрессе), что приводит к ошибке DRIVER IRQL_NOT_LESS_OR_EQUAL BSOD. Мы рекомендуем вам обновить все ваши устройства с помощью обновленных драйверов от вашего производителя. Проблема может быть связана с любым устройством, включая игровую мышь и клавиатуру. Вы также можете проверить свои игровые файлы путем открытие программы запуска игр > настройки > проверьте игровые активы для большинства игр.
Помните, что разгон, перенапряжение и понижение напряжения может привести к нестабильным частотам и напряжениям, особенно когда требуется высокая производительность (при стрессе), что приводит к ошибке DRIVER IRQL_NOT_LESS_OR_EQUAL BSOD. Мы рекомендуем вам обновить все ваши устройства с помощью обновленных драйверов от вашего производителя. Проблема может быть связана с любым устройством, включая игровую мышь и клавиатуру. Вы также можете проверить свои игровые файлы путем открытие программы запуска игр > настройки > проверьте игровые активы для большинства игр.