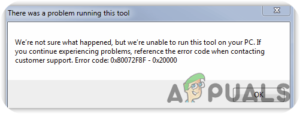Содержание:
- Загрузить из приложения Xbox
- Восстановление и обновление приложения Microsoft Store
- 1. Установить ожидающие обновления
- 2. Выход из Xbox и Microsoft Store
- 3. Завершение, восстановление и сброс приложения Microsoft Store и пусковой установки
- 4. Очистить кэш Microsoft Store
- 5. Обновление Microsoft Store
- Переустановите приложение Xbox & Магазин Microsoft
Недавно несколько пользователей сообщили, что при попытке установить приложение из Microsoft Store не удается, Microsoft Store выдает код ошибки 0x80242020.

Мы изучили эту проблему и обнаружили, что она может быть вызвана рядом причин, включая следующие:
- Общая несогласованность — Возможно, вы столкнулись с данной ошибкой из-за общей проблемы в вашей системе, которую можно легко устранить, запустив средство устранения неполадок Windows Store Troubleshooter.
- Поврежденная установка Магазина Windows — В Windows может быть установлена устаревшая версия Магазина Windows, что приводит к повреждению установки. Чтобы решить эту проблему, используйте Powershell для переустановки Windows Store.
- Поврежденный кэш магазина — Кэш в вашем Магазине Windows может содержать поврежденные файлы, которые влияют на способ подключения вашего магазина к серверу. Если возникла такая ситуация, вы можете либо вручную удалить кэш Windows Store, либо использовать WSReset.exe для устранения проблемы.
Теперь, когда вы знаете обо всех возможных сценариях, которые могут привести к коду ошибки 0x80242020, давайте рассмотрим различные методы, которые другие пострадавшие пользователи использовали для устранения этой проблемы:
Загрузить из приложения Xbox
Одним из методов, который помог нескольким пользователям избежать ошибки 0x80242020, была загрузка Minecraft с помощью приложения Xbox, и мы предлагаем вам попробовать этот метод. Если по какой-либо причине это не сработало, перейдите к следующему способу, описанному ниже.
Восстановление и обновление приложения Microsoft Store
Независимый консультант на форуме Microsoft предложил этот метод, и пока что он сработал для большинства пользователей, столкнувшихся с рассматриваемой проблемой.
Сначала мы установим ожидающие обновления Windows и сбросим Microsoft Store и пусковую установку Minecraft. Затем очистим кэш и обновим приложение Microsoft Store.
Вот и все, что вам нужно сделать:
1. Установить ожидающие обновления
В большинстве случаев причиной проблем, подобных рассматриваемой, является устаревший компонент операционной системы, поэтому установка ожидающих обновлений — первый шаг к решению проблемы.
Последние обновления содержат новые функции и исправления ошибок, поэтому они должны помочь вам исправить код ошибки 0x80242020 в кратчайшие сроки.
Выполните следующие шаги, чтобы установить ожидающие обновления на ПК:
- Запустите «Настройки Windows», нажав кнопку Windows + клавиши одновременно.
- Нажмите на Обновления & Безопасность из контекстного меню, доступного на вашем экране.

обновить Windows & Безопасность - Выберите Обновление Windows на левой панели и нажмите на Проверка наличия обновлений в правой панели.

Проверить наличие обновлений - Если система показывает какие-либо ожидающие обновления, которые должны быть установлены, установите их по одному.
- После этого перезагрузите компьютер и проверьте, решена ли проблема.
Если код ошибки 0x80242020 сохраняется, перейдите к следующему способу, описанному ниже.
2. Выход из Xbox и Microsoft Store
После успешной установки ожидающих обновлений запустите приложение Xbox и Microsoft Store и выйдите из обоих. Вот как можно выйти из Microsoft Store:
- Запустите Microsoft Store и нажмите на значок пользователя в правом верхнем углу окна.
- Нажмите на Выйти в контекстном меню.

Выход из магазина microsoft - После успешного выхода из системы перезагрузите компьютер.
- После этого запустите приложение Xbox и выйдите из него.
3. Завершение, восстановление и сброс приложения Microsoft Store и пусковой установки
Следующее, что вам нужно сделать, это завершить, восстановить и сбросить Microsoft Store и Launcher, чтобы устранить проблемы, которые могут быть причиной кода ошибки 0x80242020.
Вот что вам нужно сделать:
- Наберите Настройки в области поиска на панели задач и нажмите кнопку Открыть.
- В окне настроек нажмите на Приложения.

Приложения параметров Windows - Выберите Приложения & функции в левой панели и найдите Microsoft Store в правой части окна.

Приложения & Функции - Нажмите на него и нажмите на Расширенные опции.

Дополнительные параметры магазина Microsoft - В следующем окне нажмите Завершить работу.

Прекращение работы магазина Microsoft - Затем нажмите на кнопку Кнопка восстановления и дождитесь завершения процесса.
- Наконец, нажмите кнопку Кнопка сброса и дождитесь завершения процедуры.

Сброс, а затем восстановление магазина Microsoft - Повторите те же шаги для пусковой установки Minecraft.
4. Очистить кэш Microsoft Store
Файлы кэша, которые хранит ваш компьютер, являются временными файлами, которые он загружает и сохраняет, чтобы сэкономить время в будущем. В этом методе мы удалим кэшированные файлы Microsoft Store.
- Щелкните правой кнопкой мыши на Windows и откройте Запустите.
- Теперь введите следующее в текстовое поле диалогового окна и нажмите кнопку Введите (нажмите Да, если получен запрос UAC):
wsreset.exe

Сброс настроек магазина Microsoft.exe - Как только это будет сделано, переходите к следующему шагу для исправления кода ошибки 0x80242020.
5. Обновление Microsoft Store
В последнем способе устранения кода ошибки 0x80242020 мы установим обновления, доступные в Microsoft Store. Для этого выполните указанные ниже действия:
- Запустите Microsoft Store и войдите в систему.
- Нажмите на кнопку Значок библиотеки расположенный в левом углу окна.

Библиотека магазина Microsoft - Нажмите на кнопку Кнопка «Получить обновления и загрузите все доступные обновления.

Microsoft store get updates - Наконец, перезагрузите компьютер и проверьте, решена ли проблема.
Переустановите приложение Xbox & Магазин Microsoft
Еще одним потенциальным исправлением кода ошибки 0x80242020 является переустановка приложения Xbox и Microsoft Store для устранения любых ошибок или ошибок повреждения, которые могут быть причиной проблемы.
В этом методе мы загрузим свежую установку обоих приложений Microsoft Store и Xbox. Для этого выполните указанные ниже действия:
- Введите Powershell в области поиска на панели задач и нажмите кнопку Запустить от имени администратора.
- В открывшемся окне Powershell введите следующую команду и нажмите кнопку Клавиша «Enter:
Get-AppxPackage Microsoft.XboxApp | Remove-AppxPackage

Откройте Powershell и введите команду - Дождитесь окончания процесса.
- Затем закройте окно Powershell и перезагрузите компьютер.
- После перезагрузки запустите Powershell и на этот раз выполните следующую команду.
Get-AppXPackage *WindowsStore* -AllUsers | Foreach {Add-AppxPackage -DisableDevelopmentMode -Register "$($_.InstallLocation)\AppXManifest.xml"}
Добавьте команду в Powershell
- Теперь войдите в оба приложения и проверьте, устранен ли код ошибки 0x80242020.