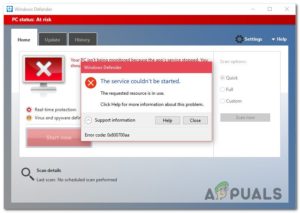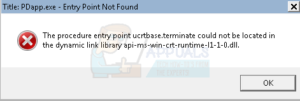Содержание:
- Что вызывает ошибку «Запрос не может быть выполнен из-за ошибки устройства ввода-вывода» в Windows 10?
- Решение 1: Запустите очистку диска
- Решение 2: Запуск проверки диска
- Решение 3: Восстановление потерянных данных и форматирование диска
Эта проблема обычно возникает на внешних медиаустройствах, которые были добавлены в вашу систему недавно. Например, ошибка чаще всего возникает при использовании внешних жестких дисков. Сообщение об ошибке появляется при попытке получить доступ к диску любым способом, например, при попытке открыть некоторые из его подпапок.

Существует несколько причин, которые могут быть связаны с этой конкретной проблемой. Иногда устройство хранения данных может быть повреждено, и это, как правило, первое, что вы должны проверить. Если устройство получило физическое повреждение, нет никаких методов, которые можно было бы использовать, чтобы заставить его снова работать. В любом другом случае, попробуйте следовать некоторым из методов, которые мы подготовили ниже.
Что вызывает ошибку «Запрос не может быть выполнен из-за ошибки устройства ввода-вывода» в Windows 10?
Существует несколько возможных причин проблемы, но обычно они связаны с различными проблемами с внешним или внутренним (локальным диском) диском.
- Ошибка может возникнуть из-за жесткого диска – Если вы пытаетесь выполнить резервное копирование, вы можете столкнуться с этой проблемой, если есть проблемы с основным (внутренним) жестким диском. Затем вам следует запустить программу Disk Cleanup или CHKDSK.
- внешний диск неисправен – Если внешний диск действительно недоступен, можно попробовать восстановить данные, которые еще остались на нем, и отформатировать его, чтобы решить проблему.
Решение 1: Запустите очистку диска
Некоторые пользователи сообщили, что простой запуск инструмента «Очистка диска» помог им решить проблему практически мгновенно. Похоже, что ваш накопитель должен быть хорошо оптимизирован, если вы пытаетесь выполнить резервное копирование на внешний накопитель. Для корректного переноса файлов на внешние носители обязательно наличие правильно работающего внутреннего диска. Для правильной очистки диска выполните следующие действия.
- Нажмите на кнопку Кнопка меню Пуск в левом углу панели задач или нажмите на кнопку Поиск кнопка рядом с ним. Введите «Очистка диска» и выберите его из списка результатов.

В качестве альтернативы, вы можете открыть Панель управления найдя его в меню Пуск. Вы также можете найти его с помощью кнопки поиска в меню Пуск.
- После открытия окна Панели управления измените опцию «Просмотр по» в верхней правой части окна на «Крупные значки» и прокрутите вниз, пока не найдете значок Административные инструменты. Щелкните на нем и найдите Очистка диска ярлык. Щелкните на нем, чтобы открыть его.

- Disk Cleanup сначала просканирует ваш компьютер на наличие ненужных файлов и предложит вам выбрать, какие файлы вы хотите удалить. Нажмите на каждую опцию и прочитайте описание, представленное ниже. Если вы решите удалить эти файлы, установите флажок рядом с файлами.

- Нажмите кнопку OK, чтобы продолжить процесс. После завершения работы утилиты попробуйте снова выключить компьютер и посмотреть, сохраняется ли проблема.
Альтернативный вариант: Вы также можете запустить инструмент очистки диска с помощью командной строки, если вам удобен этот вариант. Однако вам потребуется узнать буквы разделов вашего жесткого диска, чтобы знать, какой диск нужно очистить.
- Нажмите на меню «Пуск» и введите Командная строка. Вы также можете открыть Диалоговое окно «Выполнить и введите «cmd«и нажмите OK.

- Скопируйте и вставьте следующую команду в папку Командная строка.
Примечание:The Диск Замените символ placeholder на букву, обозначающую раздел, который вы хотите очистить.
c:\windows\SYSTEM32\cleanmgr.exe /dДиск
- Попробуйте перезагрузить компьютер и получить доступ к диску, чтобы проверить, сохраняется ли проблема.
Решение 2: Запуск проверки диска
Если на внутреннем диске (если вы выполняете резервное копирование на внешний диск) или на внешнем медианакопителе есть проблемные файлы, которые могут вызвать проблему, вы можете найти их и решить проблему, просто запустив инструмент CHKDSK с правами администратора. Пользователи столкнулись с проблемой при попытке выполнить резервное копирование файлов с локального диска на внешний жесткий диск, и они успешно выполнили CHKDSK на внутреннем диске, чтобы решить проблему.
- Вставьте установочный диск которое у вас есть или которое вы только что создали, и включите компьютер. Наша цель — открыть окно командной строки но процесс будет немного отличаться в зависимости от операционной системы, поэтому убедитесь, что вы следуете правильному набору шагов.
- WINDOWS XP, VISTA, 7: Сразу после запуска компьютера должна открыться программа Windows Setup, которая предложит вам ввести предпочтительный язык и другие важные настройки. Внимательно введите их и нажмите на Восстановите компьютер опцию в нижней части окна программы «Настройка. Сохраняйте выбранной первую радиокнопку, когда вам будет предложена Используйте инструменты восстановления или Восстановить компьютер и нажмите на Далее. Нажмите на кнопку Командная строка при появлении запроса Выберите средство восстановления список.
- WINDOWS 8, 8.1, 10: Вы увидите Выберите раскладку клавиатуры окно сразу после запуска компьютера, поэтому выберите ту, которую вы хотите использовать. Выбрать вариант сразу же появится экран, поэтому перейдите к Устранение неполадок >> Дополнительные параметры >> Командная строка.

- После того как откроется Командная строка, введите команду, показанную ниже, и нажмите кнопку Введите после этого:
CHKDSK /R C:
- Вы можете увидеть сообщение о том, что все ручки будут недействительны. В этом случае просто нажмите на клавиатуре букву Y, за которой следует Enter, чтобы продолжить. Загрузитесь в компьютер, набрав «выйти» в Командной строке и проверьте, сохранилась ли проблема.
Решение 3: Восстановление потерянных данных и форматирование диска
Если данные по-прежнему недоступны после применения первых двух методов, вы можете попробовать не так много, прежде чем придете к выводу, что внешнее устройство хранения данных (внешний жесткий диск в большинстве случаев) сломалось и не подлежит восстановлению.
Однако последнее, что вы должны попробовать, это попытаться восстановить данные, которые все еще находятся на устройстве хранения данных. После этого обязательно попробуйте отформатировать его в том же или в другом формате файла. Это должно заставить его снова работать правильно, и вы сможете безопасно вернуть файлы туда, где они должны быть. Следуйте нашим инструкциям по этому методу ниже!
- Посетите эта ссылка чтобы открыть нашу статью, которая должна дать вам подробную информацию о том, как на самом деле восстановить данные с внешнего жесткого диска, если это вообще возможно. Если процесс не идет успешно, вы можете попробовать использовать некоторые инструменты, доступные в Интернете, такие как MiniTool Data Recovery Software
- В любом случае, если вам удалось успешно восстановить диск, убедитесь, что вы следуете установленным шагам для форматирования диска.
- Откройте ваш Libraries или откройте любую папку на вашем компьютере и нажмите на кнопку Этот ПК опция из левого бокового меню. Если вы используете старую версию Windows (Windows 7 и старше), просто откройте окно Мой компьютер с Рабочего стола.

- Щелкните правой кнопкой мыши внешний жесткий диск, который вы хотите отформатировать, и выберите опцию Format… опция из контекстного меню, которое появится.
- Откроется небольшое окно с названием Форматирование поэтому убедитесь, что вы щелкнули в меню под Файловая система и выберите файловую систему по умолчанию, если она еще не выбрана. Вы также можете выбрать другой, чтобы попытаться устранить неполадки в дальнейшем. Нажмите на кнопку Отформатируйте и наберитесь терпения, чтобы процесс завершился.

- Извлеките жесткий диск, снова подключите его и проверьте, можете ли вы теперь получить к нему правильный доступ. Если это так, просто переместите назад файлы, которые вы резервировали!