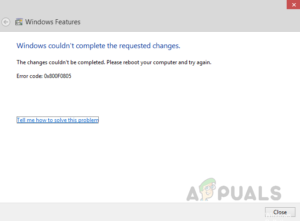Содержание:
- 1. Установите все ожидающие обновления Windows
- 2. Запуск Cisco AnyConnect в режиме совместимости (только для Windows 10)
- 3. Деинсталляция & скрыть обновление KB 3034682
- 4. Отключение Hyper-V (Windows 10)
- 5. Отключить общий доступ к сетевым подключениям
- 6. Отключить возможность IE’S работать автономно через редактор реестра
По сообщениям, некоторые пользователи Windows получают сообщение ‘Попытка подключения не удалась‘ ошибка при запуске приложения Cisco AnyConnect в надежде создать виртуальную частную сеть (VPN). Сообщается, что эта проблема возникает в Windows 8.1 и Windows 10.
Как выяснилось, эта конкретная проблема может возникнуть из-за нескольких различных распространенных сценариев. Вот’ список потенциальных виновников, которые могут вызывать этот код ошибки:
- Отсутствующее исправление для протокола TLS Renegotiation – Как выяснилось, существует пара обновлений, способных вызвать проблемы с Cisco AnyConnect. Нескольким пострадавшим пользователям удалось решить проблему путем установки всех ожидающих обновлений, чтобы устранить несоответствие с поведением протокола TLS при перезаключении и откате.
- Несовместимость с Windows 10 – По мнению многих пользователей Windows 10, эта проблема возникает из-за несовместимости, затрагивающей SSL/TLS API, которая препятствует связи инструмента Cisco AnyConnect с внешним сервером. В этом случае вы сможете решить проблему, принудительно включив vpnui.exe-файл открывается в режиме совместимости с Windows 8.
- Ошибка, вызванная обновлением Windows Update KB 3034682 – Если вы столкнулись со сценарием, в котором проблема внезапно возникла после установки обновления KB 3034682, есть вероятность, что обновление содержит проблемное правило безопасности, которое мешает Cisco AnyConnect. В этом случае проблему можно решить, удалив и скрыв проблемное обновление с помощью специализированной утилиты.
- Конфликт Hyper-V в Windows 10 – Хорошо известно, что Hyper-V конфликтует со многими VPN-провайдерами, такими как Cisco AnyConnect, и данный сценарий не является исключением. Если вы попали в этот сценарий, вы сможете решить проблему, отключив Hyper-V перед запуском приложения.
- Общий доступ к подключению включен – Как выяснилось, вы также можете ожидать появления этого кода ошибки из-за функциональности общего доступа к сети, которая вмешивается в работу Cisco AnyConnect. Если этот сценарий применим, вы сможете решить проблему, отключив общий доступ к сетевому подключению на вкладке «Сетевые подключения».
- Internet Explorer настроен на работу в автономном режиме – Поскольку Cisco AnyConnect и IE имеют общую функциональность, вы можете ожидать появления этой ошибки в тех ситуациях, когда IE’ по умолчанию включен автономный режим. В этом случае проблему можно решить, внеся некоторые изменения в редакторе реестра.
Теперь, когда вы знаете все возможные сценарии, которые могут быть причиной появления значка ‘Попытка подключения не удалась‘ ошибка, вот’ список проверенных методов, которые другие пользователи успешно применили, чтобы обойти сообщение об ошибке:
1. Установите все ожидающие обновления Windows
Как выяснилось, одним из наиболее распространенных случаев, который может вызвать эту проблему, является обновление безопасности (3023607), которое влияет на поведение по умолчанию в отношении параметра Переговоры по протоколу TLS и поведение при отступлении.
По словам некоторых пострадавших пользователей, проблема была окончательно решена после запуска утилиты Microsoft Update и установки всех обновлений безопасности и накопительных обновлений, включая Мартовское накопительное обновление безопасности для Internet Explorer (MS15-018) и Уязвимость в SChannel может позволить обойти функцию безопасности: 10 марта 2015 г. (MS15-031).
Если вы’ не уверены, что на вашем компьютере установлены все доступные обновления Windows, следуйте приведенным ниже инструкциям:
- Нажмите клавиша Windows + R чтобы открыть Запустите диалоговое окно. Далее введите ”ms-settings:windowsupdate’ и нажмите Введите чтобы открыть Windows Update вкладка Настройки приложение.

Открытие Windows Update - На экране обновления Windows нажмите кнопку Проверить наличие обновлений. Далее следуйте подсказкам на экране, чтобы установить все обновления Windows, которые в данный момент запланированы к установке.

Установка всех ожидающих обновлений Windows Примечание: Установка всех типов обновлений, включая кумулятивные обновления и обновления безопасности, а не только важные.
- Следует помнить, что если у вас много ожидающих обновлений, вам будет предложено перезагрузиться перед установкой каждого обновления. Если это произойдет, перезагрузите компьютер в соответствии с инструкциями, но не забудьте вернуться к этому экрану при следующем запуске и завершить установку остальных обновлений.
- После установки всех ожидающих обновления перезагрузите компьютер еще раз и проверьте, устранена ли ошибка Cisco AnyConnect.
2. Запуск Cisco AnyConnect в режиме совместимости (только для Windows 10)
Если установка всех ожидающих обновлений не помогла или вы столкнулись с проблемой на Windows 10, есть вероятность, что вы столкнулись с проблемой несовместимости. Чаще всего это происходит из-за критического обновления Windows 10 (3023607), которое изменяет некоторые детали в отношении SSL/TLS API таким образом, что нарушает работу приложения Cisco AnyConnect.
Если вы столкнулись с этой проблемой на Windows 10, самый простой способ ее решить — заставить основной исполняемый файл (тот, который вы используете для запуска Cisco AnyConnect) запускаться в разделе Режим совместимости в Windows 8.
В случае, если вы оказались в этом конкретном сценарии, следуйте приведенным ниже инструкциям, чтобы заставить программу vpnui.exe исполняемый файл для запуска в режиме совместимости с Windows 8:
- Откройте File Explorer и перейдите в место, куда вы установили приложение Cisco AnyCOnnect Клиент мобильности папка. Если вы не установили утилиту в пользовательское место, вы’ найдете ее в:
C:\Program Files (x86)\Cisco\Cisco AnyConnect Secure Mobility Client
- Как только вы найдете нужное место, щелкните правой кнопкой мыши на vpnui.exe и нажмите на кнопку Свойства пункт из контекстного меню, которое только что появилось.
- После того как вы’окажетесь внутри Свойства экран, нажмите на кнопку Совместимость, затем перейдите к Режим совместимости и установите флажок там, где написано ‘Запустить эту программу в режиме совместимости для:’.
- После установки флажка откроется список других версий Windows, выберите его и нажмите кнопку Windows 8.

Запуск исполняемого файла Cisco AnyConnect’ в режиме совместимости с Windows 8 - Наконец, нажмите на Применить и запустите игру, чтобы посмотреть, по-прежнему ли возникает ошибка графики.
Если вы уже пробовали принудительно нажать vpnui.exe исполняемый файл для запуска в режиме совместимости с Windows 8, и вы’все еще видите то же самое Попытка подключения не удалась ошибка, перейдите к следующему потенциальному исправлению ниже.
3. Деинсталляция & скрыть обновление KB 3034682
Если первые 2 метода не сработали для вас или оказались неприменимыми, последним средством будет простое удаление проблемного обновления, вызывающего обновление Windows 10 (3034682).
Однако имейте в виду, что если вы не предпримите некоторые шаги, чтобы скрыть проблемное обновление, оно в конечном итоге найдет путь на ваш компьютер и вызовет ту же проблему снова после нескольких перезагрузок системы.
Но вы можете предотвратить это, воспользовавшись функцией Microsoft Show или Скрыть средство устранения неполадок чтобы скрыть проблемное обновление после удаления KB 3034682 обновить.
Если вы’ищете конкретные инструкции о том, как это сделать, следуйте приведенным ниже инструкциям:
- Нажмите клавиша Windows + R чтобы открыть Запустить диалоговое окно. Далее, введите “ms-settings:windowsupdate” внутри текстового поля и нажмите Введите чтобы открыть окно Windows Update экран Настройки app.
- Внутри экрана Windows Update нажмите на Просмотр истории обновлений в левой части экрана.
- Далее, загрузится список недавно установленных обновлений, нажмите на кнопку Деинсталляция обновлений (в верхней части экрана).
- Прокрутите вниз список установленных обновлений и найдите пункт KB3034682 обновить в списке установленных обновлений.
- После того как вам удастся найти нужное обновление, щелкните его правой кнопкой мыши и выберите Удалить из контекстного меню. Затем нажмите Да на запрос подтверждения, чтобы запустить процесс.
- После того как обновление будет удалено, зайдите в раздел страницу загрузки пакета средств устранения неполадок Microsoft Show or Hide и загрузите средство устранения неполадок.
- После завершения загрузки откройте окно .diagcab файл и сразу же щелкните на Дополнительно кнопка. Далее установите флажок, связанный с Применять обновления автоматически.
- Перейти на Далее для перехода к следующему меню и подождите, пока утилита завершит сканирование на наличие обновлений, после чего нажмите на Скрыть обновления.
- После завершения операции установите флажок, связанный с обновлением, которое вы хотите скрыть, затем нажмите кнопку Далее чтобы заранее скрыть выбранное обновление из Windows Update.
- Наконец, дождитесь завершения процедуры, затем перезагрузите компьютер и проверьте, была ли проблема решена после завершения следующей последовательности запуска.

Если проблема не исчезла даже после удаления и скрытия проблемного обновления, перейдите к следующему потенциальному способу решения проблемы.
4. Отключение Hyper-V (Windows 10)
Как выяснилось, вы также можете столкнуться с этой ошибкой из-за конфликта между Cisco AnyConnect и основными служба Hyper-V который’ включен по умолчанию в Windows 10.
Несколько пользователей, которые также столкнулись с этой проблемой, сообщили, что им наконец удалось исправить ошибку ‘Connection attempt failed’, временно отключив Hyper-V и все связанные с ней службы перед перезагрузкой компьютера и использованием Cisco AnyConnect.
Если вы подозреваете, что этот сценарий может быть применим к вашей текущей ситуации, следуйте приведенным ниже инструкциям, чтобы отключить Hyper-V из Функции Windows меню:
- Начните с нажатия кнопки клавиша Windows + R откройте Запустите диалоговое окно. Внутри текстового поля введите ‘appwiz.cpl’ и нажмите Введите чтобы открыть Программы и функции меню. Если вам будет предложено UAC (Контроль учетных записей пользователей), нажмите Да для предоставления доступа администратора.

Открытие экрана «Программы и функции - Далее, из Программы и функции меню, используйте меню слева, чтобы щелкнуть на Включить или выключить функции Windows. В разделе Контроль учетных записей пользователей приглашение, щелкните Да предоставить доступ администратора.

Включение и выключение функций Windows - Как только вы’окажетесь внутри Функции Windows прокрутите вниз список Функции Windows и снимите флажок, связанный с Hyper-V. Далее, нажмите на Ок чтобы сохранить изменения.

Отключение Hyper V - После отключения функции Hyper-V перезагрузите компьютер и посмотрите, устранена ли проблема после следующего запуска.
5. Отключить общий доступ к сетевым подключениям
Если ни один из вышеперечисленных методов не помог вам, и в настоящее время вы используете общее сетевое подключение через виртуальный адаптер Microsoft Hosted Network Virtual Adapter, возможно, вы сможете решить проблему ‘Попытка подключения не удалась‘ ошибка путем отключения общего сетевого подключения.
Если этот сценарий применим к вашему конкретному сценарию, нескольким пострадавшим пользователям удалось устранить эту проблему, перейдя на вкладку Сетевые подключения и изменив конфигурацию общего доступа по умолчанию так, чтобы общий доступ к сетевым подключениям был запрещен.
Если вы’ищете конкретные пошаговые инструкции о том, как это сделать, следуйте инструкциям ниже:
- Запустите, нажав клавиша Windows + R чтобы открыть Запустить диалоговое окно. Внутри ‘ncpa.cpl’ внутри текстового поля и нажмите Введите чтобы открыть Сетевые подключения вкладка. Если вам будет предложено выполнить команду UAC (контроль учетных записей пользователей), нажмите Да предоставить доступ администратора.

Открытие экрана Сетевые подключения - Внутри Сетевые подключения во вкладке, просмотрите список сетевых адаптеров и определите тот, который создан специально для размещения сетей хотспот. Традиционно он должен называться Виртуальный сетевой адаптер Microsoft Hosted Network Virtual Adapter.
- Как только вы определите нужный сетевой адаптер, щелкните его правой кнопкой мыши и выберите Свойства из контекстного меню, которое только что появилось.

Доступ к экрану свойств виртуального адаптера размещенной сети Примечание: Когда вы увидите UAC (Контроль учетных записей пользователей), нажмите Да предоставить доступ администратора.
- Внутри Свойства экран Microsoft Hosted Network Virtual Adapter, получить доступ Общий доступ вкладку из меню вверху, затем снять галочку с окно, связанное с Разрешить другим пользователям сети подключаться через этот компьютер’ к Интернету.

Отключение общего доступа к интернет-соединению - Наконец, нажмите Ок сохранить изменения, затем перезагрузить компьютер.
- Попытайтесь запустить сеть хотспот еще раз и посмотрите, решена ли теперь проблема.
В случае, если проблема все еще возникает, перейдите к следующему потенциальному способу устранения проблемы ниже.
6. Отключить возможность IE’S работать автономно через редактор реестра
Если ни один из вышеперечисленных способов не оказался эффективным в вашем случае, то’ также возможно, что проблема связана с тем, что Internet Explorer настроен на ‘работу в автономном режиме’;. IE’s Автономный режим как известно, конфликтует со многими VPN-провайдерами, такими как Cisco AnyConnect.
Это не было бы проблемой, если бы Microsoft’ не удалила опцию изменения этого поведения по умолчанию и сделала так, что теперь по умолчанию используется опция online.
Поскольку больше нет возможности внести это изменение из меню графического интерфейса, вам’ придется прибегнуть к изменению реестра.
Следуйте приведенным ниже инструкциям, чтобы отключить способность Internet Explorer’ работать в автономном режиме через Редактор реестра:
- Нажмите клавиша Windows + R чтобы открыть Запустите диалоговое окно. Далее, введите ‘regedit’ и нажмите Ctrl + Shift + Enter чтобы открыть открытое окно редактора реестра. Когда вам будет предложено UAC (Контроль учетных записей пользователей), нажмите Да для предоставления доступа администратора.

Открытие редактора реестра - В редакторе реестра с помощью левого бокового меню перейдите к следующему месту:
HKEY_CURRENT_USER\Software\Microsoft\Windows\CurrentVersion\Internet Settings
Примечание: Вы можете либо перейти к этому местоположению вручную, либо вставить его непосредственно в панель навигации и нажать кнопку Введите чтобы мгновенно перейти туда.
- Как только вы попадете в нужное место, переместитесь вниз в правый боковой раздел и найдите пункт GlobalUserOffline ключ DWORD.

Изменение значения параметра GlobalUserOffline - Когда вы увидите его, дважды щелкните на нем и установите значение База на Шестнадцатеричный и значение 0, и нажмите Ок чтобы сохранить изменения.
- Перезагрузите компьютер и посмотрите, устранена ли проблема после следующего запуска.