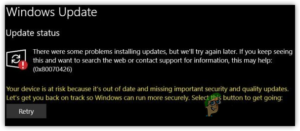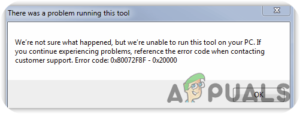Содержание:
- Очистить файлы кэша магазина Microsoft
- Сброс/восстановление Microsoft Store
- Запустите средство устранения неполадок Windows Apps Troubleshooter
- Переустановите Microsoft Store
- Выполните восстановление системы
- Отключите Защитник Windows
- Запустите программу проверки системных файлов
Сайт 0x80073D0D ошибка — это ошибка магазина Microsoft, которая часто появляется, когда мы пытаемся открыть Microsoft Store. Эта ошибка также может возникать при попытке загрузить приложения из Microsoft Store.

Существует несколько причин возникновения этой ошибки, большинство из них приведены ниже:-
- Перенесите приложения в другое место- Если вы попытаетесь перенести встроенные приложения из одного места в другое, вы можете столкнуться с ошибкой 0x80073D0D ошибка.
- Поврежденные файлы магазина Microsoft- Если ваши системные файлы были повреждены или удалены из-за внезапно в операционной системе Windows.
- Включенный брандмауэр- Иногда ошибка может появляться из-за включенного брандмауэра. брандмауэр может разорвать соединение между магазином Microsoft и серверами.
Теперь, когда мы знаем причины, давайте перейдем к некоторым эффективным методам устранения неполадок, которые помогли пользователям решить эту проблему 0x80073D0D ошибка.
Прежде чем приступить к решению этой проблемы, мы рекомендуем вам перезагрузить компьютер, потому что иногда ошибка может возникнуть из-за ошибок Windows или файлы Microsoft не могут загрузиться должным образом, чтобы обеспечить вам лучший пользовательский опыт.
Очистить файлы кэша магазина Microsoft
Наиболее распространенной причиной повреждения файлов кэша является сбой питания и внезапное выключение операционной системы Windows. Кэш-файлы — это временные файлы, которые сохраняются в операционной системе Windows, очистка кэша Microsoft исправит ошибку.
Вот как можно удалить файлы кэша Microsoft Store:-
- Нажмите клавишу Windows и введите команду Command Перейдите по адресу в строке поиска.
- Откройте командную строку от имени администратора, нажав кнопку ctrl + shift + enter клавиши вместе.
- Вставьте следующую команду, чтобы очистить кэш Microsoft.
wsreset

Выполните команду wsreset Выполните команду wsreset - Закройте командную строку и проверьте, сохраняется ли ошибка.
Сброс/восстановление Microsoft Store
Продукты Microsoft поставляются с возможностью ремонта и сброса, Мы можем использовать эти опции для ремонта и сброса приложений Microsoft. Мы рекомендуем сначала использовать опцию восстановления, если ошибка не будет устранена, то используйте опцию сбросить опцию.
По адресу сброс/восстановление Microsoft Store выполните следующие действия:-
- Откройте настройки, нажав кнопку Windows + I клавиши.
- Нажмите на Приложения>Приложения & функции.
- Найти Магазин Майкрософт в установленных приложениях.
- Нажмите на Магазин Microsoft, затем выберите Дополнительные параметры для дальнейших настроек.

Нажмите опцию «Дополнительно Выберите предварительный вариант - Внизу вы увидите сбросить и ремонт кнопки.

Выберите опцию восстановления и сброса из списка опций - Нажмите на кнопку восстановить сначала, если ошибка не устранена, нажмите на кнопку сброс опция.
Запустите средство устранения неполадок Windows Apps Troubleshooter
Windows включает программу устранения неполадок приложений Windows, которая автоматически сканирует и устраняет проблемы, связанные с приложениями Microsoft. Большинство проблем, таких как поврежденные или отсутствующие файлы, можно решить с помощью программы устранения неполадок приложений Windows.
Вот как можно использовать средство устранения неполадок приложений Windows:-
- Откройте настройки, нажав кнопку Windows + I клавиши.
- Нажмите на Обновить & безопасность.
- Вы найдете в Устранение неполадок на левой панели, нажмите на нее.
- Нажмите на Дополнительные средства устранения неполадок для расширенных вариантов устранения неполадок.

Дополнительные средства устранения неполадок Дополнительные средства устранения неполадок - Вы можете найти Приложения магазина Windows опция под Найти и устранить другие проблемы, нажмите на него.
- Затем нажмите на Запустите программу устранения неполадок.

Нажмите на Запустить средство устранения неполадок приложений Windows - Это должно запустить процесс устранения неполадок, после чего проверьте, сохраняется ли ошибка.
Переустановите Microsoft Store
Вы можете просто переустановить магазин Microsoft, вставив некоторые команды в PowerShell. Вы не можете удалить Microsoft Store обычным способом, например, через панель управления или настройки, для этого вам нужно вставить следующие команды для удаления Microsoft Store.
Вот как можно переустановить Microsoft Store:-
- Нажмите на меню пуск и введите Windows ПитаниеShell в окне поиска.
- Откройте Windows PowerShell от имени администратора, нажав кнопку ctrl + shift + enter ключи вместе.
- Вставьте приведенную ниже команду для удаления Microsoft Store,
Get-AppxPackage -allusers *WindowsStore* | Remove-AppxPackage

Введите команду удалить Microsoft Store Введите команду удалить Microsoft Store - Перезагрузите компьютер.
- снова откройте PowerShell и вставьте приведенную ниже команду для переустановки магазина Microsft Store
Get-AppxPackage -allusers *WindowsStore* | Foreach {Add-AppxPackage -DisableDevelopmentMode -Register "$($_.InstallLocation)\AppXManifest.xml"}
Выполните восстановление системы
Если ошибка все еще возникает, вы можете просто выполнить восстановление системы. Восстановление системы поможет вам избавиться от поврежденных файлов, а также устранит другие проблемы и приведет ваш компьютер в здоровое состояние.
Выполните следующие шаги, чтобы выполнить восстановление системы:-
- Сначала необходимо создать точку восстановления.
- Нажмите на кнопку Windows клавиша и поиск создать точку восстановления в строке поиска, и откройте настройки восстановления.
- Если защита отключена, необходимо включить ее, чтобы перейти к дальнейшим настройкам.
- Выберите локальный диск, затем нажмите кнопку configure (настроить).

Нажмите на кнопку настроить, чтобы включить защиту - Проверьте включить защиту системы и нажмите на Применить для применения настроек и нажмите OK.

Нажмите на Включить защиту системы - Создайте точку восстановления, нажав на кнопку Создать, затем введите имя точки восстановления в появившемся окне и нажмите на кнопку Создать.

Создайте точку восстановления, нажав на кнопку создать - После создания точки восстановления нажмите на кнопку Восстановление системы кнопку.

Нажмите на кнопку восстановления системы - Должно появиться всплывающее окно Windows, просто нажмите Далее.
- В следующем окне выберите точку восстановления, затем просканируйте все программы, нажав на кнопку проверьте наличие пораженных программ, и нажмите Далее.

Выберите точку восстановления и нажмите на сканирование на наличие затронутых программ, затем нажмите далее - Нажмите на Завершить для запуска процесса восстановления.
Отключите Защитник Windows
Брандмауэр Windows может препятствовать соединению между Microsoft Store и серверами, по этой причине вы можете временно отключить брандмауэр защитника Windows, если у вас есть стороннее антивирусное программное обеспечение, то отключите его.
Выполните следующие действия, чтобы отключить защитник Windows.
- Нажмите кнопку Windows клавиша и поиск Панель управления.
- Откройте панель управления и нажмите на выпадающее меню Просмотр по в правом верхнем углу, выберите Крупные значки опция.
- Щелкните на брандмауэре Windows Defender Firewall, затем нажмите кнопку Включить или выключить брандмауэр Windows Defender.

Нажать на Включить или выключить брандмауэр защитника Windows - В следующем окне отключите брандмауэр Windows, нажав на кнопку Отключите брандмауэр Windows Defender.

Выключить брандмауэр Windows Defender
Запустите программу проверки системных файлов
Программа проверки системных файлов разработана компанией Microsoft для операционной системы Windows. Это утилита, которая позволяет пользователю просканировать все системные файлы и заменить поврежденные файлы с файлами кэшированных копий.
Выполните следующие шаги для запуска программы проверки системных файлов:-
- Нажмите клавишу Windows и введите Command Ввод в окне поиска.
- Откройте командную строку от имени администратора, нажав кнопку ctrl + shift + enter клавиши на клавиатуре.
- Вставьте приведенную ниже команду для запуска программы проверки системных файлов.
sfc/scannow

Запустите sfc/scannow в командной строке - После этого перезагрузите компьютер и проверьте, устранена ли ошибка.
Надеемся, вы успешно справились с проблемой 0x80073D0D ошибка, если у вас есть какие-либо сомнения по этому вопросу, мы хотели бы услышать в комментариях.