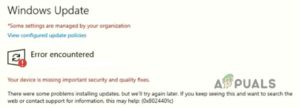Эта ошибка возникает, когда один из пользователей пытается получить доступ к общим файлам, доступным на Microsoft OneDrive. Эта ошибка вызывает сбои при открытии и синхронизации всех общих файлов. Из-за этого пользователь не может получить доступ к общим файлам онлайн. Кроме того, пользователю не удается загрузить эти общие файлы и на свое устройство.
Это делает ситуацию весьма затруднительной для образовательных и коммерческих организаций, поскольку люди не могут получить доступ к важным файлам для работы на Microsoft OneDrive. Не говоря уже о том, что это также является проблемой для личного использования. Ошибка оповещает пользователя сообщением “Ошибка 0x80070185: Операция с облаком была неудачной.”. Эта ошибка не позволяет пользователю скопировать файл (локально на свое устройство). Уведомление об ошибке выглядит следующим образом:

Что вызывает код ошибки OneDrive 0x80070185?
Наши технические исследователи составили список причин, которые могут вызывать рассматриваемую ошибку, так как после выяснения причины устранить проблему становится проще. Список следующий:
- Увеличение размера файла: Файл иногда становится на ~2kb’s больше, как только вы открываете его в первый раз (сразу после загрузки файла до его открытия в Office). Открытие файла во второй раз исправляет ситуацию, только если файл был сохранен локально на жестком диске.
- Поврежденный файл настроек: Было замечено, что эта ошибка может возникнуть из-за поврежденной установки OneDrive из-за поврежденного установочного файла OneDrive, из которого вы собираетесь установить установку. Файл может быть поврежден или неполный из-за неудачной загрузки или вмешательства третьих лиц.
- Поврежденные сертификаты: Иногда, когда сетевые сертификаты или протоколы настроены неправильно, вы можете столкнуться с рассматриваемой ошибкой. Неправильная настройка сертификатов может привести к нарушению соединения с серверами Microsoft, что в конечном итоге вызывает рассматриваемую ошибку.
- Corrupt Cache: Со временем мусорные файлы заполняют кэш системы, что негативно сказывается на производительности ПК. Снижение производительности также может привести к различным типам ошибок в различных приложениях, и есть вероятность, что это может привести к рассматриваемой ошибке для OneDrive.
- Реестр Windows: Было замечено, что ошибка может возникать из-за проблем в настройках реестра Windows. Реестр Windows — это иерархическая база данных, которая сохраняет низкоуровневые настройки для операционной системы Microsoft Windows и для приложений, которые предпочитают использовать реестр, и OneDrive является одним из таких приложений.
- Стороннее программное обеспечение: Очевидно, что установленный антивирус может блокировать ваш файл или файлы, сохраненные в облаке OneDrive. Антивирус чувствителен к стороннему программному обеспечению. Если файл, к которому вы пытаетесь получить доступ, может представлять потенциальную угрозу (хоть немного), ваш антивирус заблокирует доступ к нему, что в конечном итоге вызовет эту ошибку.
- Брандмауэр Windows: Поскольку OneDrive работает, когда работает интернет, подразумевается, что если программное обеспечение OneDrive заблокировано в брандмауэре Windows, оно не сможет получить доступ к интернету, что приведет к ошибкам, подобным рассматриваемой.
- Нет доступа к Интернету: Технически, поскольку OneDrive работает с интернет-соединением, которое может быть прервано из-за плохого или недоступного интернета, что создает некомфортные условия, приводящие к этой ошибке.
Давайте перейдем к решениям, чтобы избавиться от этой проблемы.
Решение 1: Сброс настроек OneDrive
Как уже говорилось в причинах, поврежденный кэш может изменить производительность системы’ и выполнение приложений’. Также, возможно, сетевые сертификаты были неправильно настроены. В результате технических исследований было установлено, что сброс настроек OneDrive с помощью обычных команд «Выполнить» может решить вашу проблему, поскольку сброс настроек OneDrive восстанавливает настройки по умолчанию как для сетевых сертификатов, так и для настроек приложений. Многие пользователи смогли решить эту проблему, следуя данному методу. Действуйте следующим образом:
- Нажмите Windows + R клавиши на клавиатуре, чтобы открыть диалоговое окно Выполнить. Диалоговое окно «Выполнить» используется для выполнения обычных команд windows, которые помогают нам выполнять различные задачи i.e. навигация, сброс настроек и т.д.
- Скопируйте-вставьте приведенную ниже команду в строку поиска и нажмите OK. Это запустит процесс перезагрузки Microsoft OneDrive. Этот процесс может занять некоторое время, поэтому дождитесь его завершения. Рекомендуется подождать пять минут после выполнения команды, чтобы сбросить настройки Microsoft OneDrive.
Примечание: Значок Microsoft OneDrive исчезнет после выполнения этой команды. Как только процедура сброса будет завершена, он появится снова. Интервал времени зависит от характеристик вашей сети и компьютера.%localappdata%\Microsoft\OneDrive\OneDrive.exe /reset

Сброс настроек Microsoft OneDrive - Хотя Microsoft OneDrive должен перезапуститься после перезагрузки самостоятельно (его значок появится в системном трее), но иногда это может не произойти. В этом случае нажмите кнопку Windows + R снова нажмите клавиши на клавиатуре, чтобы запустить диалоговое окно Выполнить. Скопируйте-вставьте следующую команду и нажмите OK. Это позволит запустить Microsoft OneDrive вручную. Как только Microsoft OneDrive запустится, его значок появится в системном трее значков.
%localappdata%\Microsoft\OneDrive\OneDrive.exe

Запуск Microsoft OneDrive вручную - Попробуйте получить доступ/загрузить свои файлы в Microsoft OneDrive. Теперь у вас не должно возникнуть никаких проблем. Хотя, если та же ошибка возникает при доступе к файлу, отличному от того, к которому вы обращались ранее, то хорошим подходом будет сопоставление библиотеки документов SharePoint как сетевого диска для решения проблемы. Пожалуйста, ознакомьтесь со следующим решением для получения руководства и инструкций в этом случае.
Решение 2: Сопоставить библиотеку документов SharePoint как сетевой диск
Как уже упоминалось выше, если вышеуказанное решение устраняет ошибку для файла, к которому вы пытались получить доступ, но та же ошибка возникает при попытке получить доступ к другому файлу, то хорошим подходом будет отображение библиотеки документов SharePoint в качестве сетевого диска для решения проблемы. Это создаст сетевой концентратор, который повысит прочность Сети’ и ее доступность, что в конечном итоге устранит рассматриваемую ошибку. Это оказалось полезным решением, о чем сообщили многие пользователи в Интернете. Чтобы сделать библиотеку документов SharePoint сетевым диском, выполните следующие действия:
- Откройте OneDrive в браузере, войдите в свою учетную запись Microsoft и откройте библиотеку файлов, к которой вы пытаетесь получить доступ.
- Выберите команду URL-адрес документа и нажмите Ctrl + C клавиши на клавиатуре, чтобы скопировать URL-адрес библиотеки документов в буфер обмена.

Копирование URL-адреса библиотеки документов - Щелкните Запустить, поиск Проводник файлов и откройте его. Откроется окно File Explorer, который является очень распространенным файловым менеджером в Windows 10.

Открыть File Explorer - Щелкните правой кнопкой мыши Сеть, расположенный в левой панели окна, и выберите Map network drive.. В результате откроется окно Map Network Drive, которое потребует от вас некоторую информацию i.e. Метка диска, расположение локальной папки и т.д.

Открытие окна Карта сетевого диска - Нажмите на кнопку Подключитесь к веб-сайту, который можно использовать для хранения документов и фотографий. Откроется мастер сетевого расположения, который поможет нам отобразить библиотеку папок OneDrive как сетевой диск.

Открыв мастер добавления сетевого расположения - Продолжайте нажимать Далее пока Укажите местоположение вашего сайта появится окно. Нажмите Ctrl + V клавишами на клавиатуре вставьте в строку поиска URL-адрес библиотеки папок OneDrive, который вы скопировали ранее в первом шаге. Обязательно замените http:// (В некоторых случаях, https://) с \\ и нажмите Далее.

Согласие с лицензией & Соглашения - Дайте сетевому расположению имя по своему усмотрению. По умолчанию имя совпадает с именем библиотеки документов OneDrive, и щелкните Далее > Завершите.
- Нажмите Запустите, найдите Windows PowerShell, и нажмите на Запустите от имени администратора. Это откроет утилиту Windows PowerShell с привилегиями администратора. Утилита Windows PowerShell — это система автоматизации задач и управления конфигурацией, разработанная компанией Microsoft.

Запуск Windows PowerShell от имени администратора - Скопируйте-вставьте следующий код в Windows PowerShell и нажмите кнопку Введите на клавиатуре. Это запустит процесс циклического просмотра всех документов, доступных на только что созданном сетевом диске (связанном с библиотекой файлов OneDrive).
{ $_.Полное имя Get-Content -Path $_.FullName -first 1 | Out-Null }
Перебор всех документов на сетевом диске - Перезапустить ваш компьютер, чтобы сохранить изменения.
- Попробуйте получить доступ/загрузить файлы на Microsoft OneDrive или Сетевой диск. Это должно окончательно решить вашу проблему.