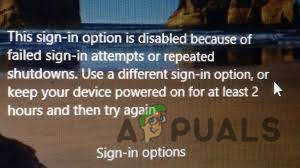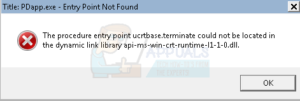Содержание:
- Что вызывает код ошибки One Drive Sign-In Error Code 0x8004de40?
- Предварительные условия:
- Решение 1: Настройте интернет-прокси & Настройки DNS
- Отключить настройки интернет-прокси:
- Включите протоколы TLS:
- Решение 2: Сброс приложения OneDrive
После обновления Windows build 1703 One Drive Error 0x8004de40 в Windows 10 встречается и сообщается многими пользователями. Пользователи сталкиваются с этим кодом ошибки с сообщением, гласящим; «Возникла проблема с подключением к OneDrive», с возможностью повторить попытку. Эта ошибка указывает на то, что приложение столкнулось с каким-то сбоем или испытывает трудности при подключении к облачным серверам Microsoft. В конечном итоге доступ пользователей к приложению ограничивается и блокируется. Чаще всего проблемы с подключением приложений возникают из-за нестабильного интернет-соединения. Но в этом случае все остальные приложения, похоже, прекрасно работают при подключении к Интернету, OneDrive является единственным исключением. Уведомление об ошибке выглядит следующим образом:

Что вызывает код ошибки One Drive Sign-In Error Code 0x8004de40?
Поскольку OneDrive — это приложение, для распространения которого необходим постоянный доступ в интернет, его ошибки в основном связаны с проблемами, связанными с интернетом. Ниже приведен список причин этой конкретной ошибки One Drive, подтвержденных пользователями и нашими исследователями:
- Подключение к Интернету: Большинство приложений требуют стабильного и быстрого интернет-соединения для нормального функционирования, и Microsoft OneDrive — одно из таких приложений. Если с интернет-соединением возникнут проблемы, OneDrive не сможет подключиться к облаку, что приведет к появлению кода ошибки, подобного рассматриваемому. Если все остальные интернет-приложения работают на вашем компьютере нормально при наличии подключения к интернету, то причина ошибки может быть другой.
- Устаревшая Windows: Серверы Microsoft выступают в качестве концентратора для облака (OneDrive) и операционной системы (Windows). Если вы пропустили последние обновления Microsoft, приложение OneDrive может испытывать трудности с подключением к обновленным серверам Microsoft, что в конечном итоге вызывает рассматриваемую ошибку.
- Поврежденная установка OneDrive: Сообщения о неудачной установке некоторых приложений недостаточно заметны для пользователей. Пользователи не получают предупреждающих сообщений, в то время как некоторые файлы определенной программы повреждаются, что приводит к появлению ошибок. Это приведет к тому, что приложение OneDrive перестанет работать должным образом i.e. OneDrive не сможет соединиться с серверами Microsoft, поэтому вы не сможете войти в свою учетную запись Microsoft.
- Неправильные настройки Интернета: Некоторые протоколы интернет-безопасности помогают в создании каналов шифрования в компьютерной сети. Если эти протоколы отключены или плохо настроены, клиент OneDrive может работать неправильно, что приведет к обсуждаемой ошибке.
Предварительные условия:
Прежде чем переходить к решениям, мы советуем попробовать эти короткие обходные пути, которые сработали в Интернете для многих пользователей. Но если ошибка сохраняется, переходите к решению проблемы. Ниже перечислены возможные обходные пути, которые могут устранить или, по крайней мере, уменьшить причины ошибки:
- Проверьте подключение к Интернету: Первое, что вы должны проверить, это ваше интернет-соединение, работает оно или нет. Если вы используете интернет с помощью Ethernet-кабель убедитесь, что устройство правильно подключено к сети. если это беспроводное соединение, то убедитесь, что маршрутизатор работает нормально, или вы можете попробовать перезагрузить маршрутизатор. Другой способ проверить возможность подключения к интернету — запустить веб-браузер и открыть пару страниц. Если страницы успешно загружаются, значит, ваш интернет в полном порядке, и проблема кроется в чем-то другом.
- Обновить OneDrive: Вы также должны проверить наличие обновления приложения, потому что иногда, когда установка обновления еще не завершена, приложения начинают показывать ошибки. Попробуйте обновить приложение до последней версии.
- Windows Update: Если установка обновления Windows еще не завершена, некоторые приложения и программы перестанут поддерживаться системой. Если обновление Windows доступно, но еще не установлено, установите его, выполнив следующие шаги: Начать > Настройки > Обновление и безопасность > Обновления Windows.
Решение 1: Настройте интернет-прокси & Настройки DNS
Прокси-серверы позволяют вам обойти некоторые ограничения, накладываемые вашими интернет-провайдерами, а некоторые организации применяют их для установки безопасного соединения с сетью. Однако иногда неправильные настройки прокси-сервера могут создавать проблемы с приложением OneDrive, что приводит к ошибке подключения. Кроме того, Microsoft определяет защиту транспортного уровня (TLS) для обеспечения аутентификации сервера для клиентов. TLS 1.0 и выше — это протокол безопасности, который помогает в установлении каналов шифрования в компьютерной сети, как указано в причинах. Приложение OneDrive может работать некорректно, если эти протоколы TLS отключены.
Таким образом, нам необходимо отключить настройки прокси, включить протоколы TLS и правильно настроить параметры DNS, чтобы устранить проблему. Многие пользователи смогли устранить проблему, следуя этому решению. Следуйте приведенным ниже шагам:
Отключить настройки интернет-прокси:
- Нажмите Пуск, поиск Параметры Интернета, и откройте его. Появится окно со всеми настройками интернета, такими как Общие, Дополнительные, Безопасность и подключения и т.д. чтобы предоставить вам различные опции в каждом разделе для настройки вашего интернет-соединения.

Открытие параметров Интернета - Выберите Подключения вкладка. Откроется раздел настроек, в частности, для выбора нужной и подходящей сети i.e. LAN, WAN и т.д. Теперь нажмите на Настройки локальной сети опция.

Открытие настроек локальной сети - Здесь отметьте Автоматическое определение настроек и снимите флажок с опции Используйте прокси-сервер для вашей локальной сети в разделе Прокси-сервер. Это позволит полностью отключить или деактивировать настройки интернет-прокси.

Отключение параметров интернет-прокси - Нажмите OK и закройте окно.
Включите протоколы TLS:
- Нажмите Windows + R клавиши вместе на клавиатуре. Откроется диалоговое окно команды Выполнить. Это позволит вам открывать файлы и папки, запускать программы и получать доступ к интернет-ресурсам в Windows.
- Введите inetcpl.cpl в строке поиска и нажмите Введите на вашей клавиатуре. Откроются Параметры Интернета, которые содержат все настройки Интернета, такие как Общие, Дополнительные, Безопасность, Подключения и т.д. чтобы предоставить вам различные опции в каждом разделе для настройки вашего интернет-соединения и свойств.

Открытие параметров Интернета с помощью диалогового окна «Выполнить - Теперь нажмите на кнопку Расширенный вкладка. В разделе Настройки прокрутите вниз, чтобы найти опцию TLS, и отметьте пункт TLS 1.0, TLS 1.1, и TLS 1.2. Нажмите Применить > OK. Это включит все перечисленные протоколы TLS, которые помогут приложению Microsoft OneDrive легко подключаться к серверам Microsoft.

Включение протоколов TLS - Перезапустить ваш ПК. Это позволит Windows переварить и применить все последние настройки, сделанные в системе.
- Откройте OneDrive приложение. Попробуйте войти в систему сейчас, чтобы проверить, устранена ли проблема или нет. Если это не так, то причина этой ошибки определенно в следующем “Corrupt Installation” которую можно решить, следуя решению 2, включающему метод сброса настроек приложения OneDrive.
Решение 2: Сброс приложения OneDrive
Как говорилось ранее в причинах, неправильная установка OneDrive приведет к появлению OneDrive Error Code 0x8004de40. Поврежденные файлы приложения вызывают сбой, который не только останавливает распространение приложения, но и существует большая вероятность того, что он может повредить и файлы вашей операционной системы. Наши исследователи рекомендуют выполнить сброс приложения OneDrive, который вернет его в состояние по умолчанию, исправив все изменения, которые были внесены в него пользователем или самим приложением или системой. Это оказалось полезным решением для многих пользователей в Интернете. Выполните приведенные ниже действия, чтобы успешно сбросить настройки приложения OneDrive:
- Нажмите Windows + R клавиши вместе на клавиатуре. Откроется диалоговое окно команды «Выполнить. Это позволит вам открывать файлы и папки, запускать программы и получать доступ к интернет-ресурсам в Windows.
- Скопируйте-вставьте следующую команду в строку поиска и нажмите кнопку Введите на клавиатуре. После этого приложение OneDrive быстро перезагрузится и вернется в состояние по умолчанию.
%localappdata%\Microsoft\OneDrive\onedrive.exe/reset

Сброс приложения OneDrive - Перезапустите ваш ПК. Это позволит Windows переварить и применить все последние настройки, сделанные в системе.
- Откройте OneDrive приложение и попробуйте войти в систему сейчас. Это окончательно решит вашу проблему.
Примечание: Сброс One Drive не влияет на личные данные, он только повторно синхронизирует файлы данных приложения OneDrive. Хотя это приведет к удалению некоторых настроек приложения’, которые вы могли изменить, включая кэш. Вам придется начать работу с приложением с нуля после сброса i.e. войдите в систему, используя свои учетные данные.