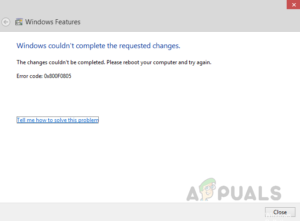Содержание:
- Способ 1: Запуск средства устранения неполадок оборудования и устройств
- Способ 2: Открытие документа и сохранение его в формате Rich Text
- Метод 3: Восстановление файла Excel (только Microsoft Excel)
- Метод 4: Восстановление файла Word (только для Microsoft Word)
- Метод 5: Запуск сканирования CHKDSK
Некоторые пользователи Windows 10 сообщают о повторяющейся ошибке (0X800706F9) который появляется только при попытке скопировать некоторые старые файлы с 3.5 дискет, которые изначально были записаны на Windows 2000 или Windows XP. В большинстве случаев эта проблема, как сообщается, возникает с документами и изображениями MS Office.

После изучения этой конкретной проблемы выяснилось, что существует несколько различных основных причин, которые могут вызвать этот код ошибки на Windows 10. Вот’ список потенциальных виновников, которые могут быть ответственны за появление этого кода ошибки:
- Общая несогласованность драйверов – Учитывая, что дискета, скорее всего, была создана на более старой ОС, можно ожидать, что эта проблема возникает из-за какого-то несоответствия драйверов. В этом случае следует запустить средство устранения неполадок оборудования и устройств и применить рекомендуемое исправление.
- Файл не может быть перемещен – Если файл изначально был сохранен с некоторыми ограничениями на перемещение, Windows 10 может испытывать проблемы с его перемещением на локальном хранилище. В этом случае следует попытаться сохранить его в формате Rich Text, чтобы иметь возможность его переместить.
- Файл Excel поврежден – Также возможно, что эта проблема возникла из-за повреждения файла excel, с которым вы пытаетесь работать. В этом случае вы можете решить проблему, используя функцию «Открыть и исправить» в Excel, чтобы исправить поврежденный файл, прежде чем пытаться переместить его снова.
- Файл Word поврежден – Как и файлы Excel, файлы Word также склонны к подобному поведению из-за некоторых видов повреждений. В этом случае исправить проблему можно, открыв файл в Word и сохранив его в формате ‘Восстановить текст из файла Anyu’.
- Повреждение основного системного файла – При более серьезных обстоятельствах вы также можете ожидать появления этой ошибки из-за какого-либо повреждения, влияющего на файлы формата на вашей дискете. В этом случае выполнение сканирования CHKDSK — ваша единственная надежда на устранение проблемы и перемещение файла/ов.
- Аппаратная проблема – Имейте в виду, что вы также можете ожидать появления этой ошибки из-за аппаратной проблемы, которая не подлежит ремонту. Если ни один из приведенных ниже способов не дал результата и не позволил переместить файл на локальное хранилище, можно сделать вывод, что дискета повреждена и не подлежит восстановлению.
Теперь, когда вы хорошо знакомы со всеми основными потенциальными сценариями, которые могут вызвать ошибку 0X800706F9, вот’ список методов, которые другие пользователи успешно использовали, чтобы добраться до сути проблемы:
Способ 1: Запуск средства устранения неполадок оборудования и устройств
Как выяснилось, одним из наиболее распространенных случаев, вызывающих этот код ошибки, является неполный драйвер, который ограничивает функциональность вашей ОС в управлении старыми носителями. Несколько пострадавших пользователей, которые также столкнулись с проблемой 0X800706F9 подтвердили, что проблема была устранена после того, как они выполнили команду Устранение неполадок оборудования и устройств и примените рекомендуемое исправление.
Если эта проблема возникла из-за отсутствия или несовместимости драйвера дискеты, следуйте приведенным ниже инструкциям, чтобы запустить программу Средство устранения неполадок оборудования и устройств и примените рекомендуемое исправление:
- Начните с нажатия кнопки Клавиша Windows + R открыть Запустите диалоговое окно. Далее, внутри текстового поля введите “ms-settings:troubleshoot” и Введите открыть Устранение неполадок вкладка Настройки app.

Переход на вкладку устранения неполадок - внутри Устранение неполадок экран, прокрутите вниз до Найти и устранить другие проблемы и нажмите на Оборудование и устройства. Затем нажмите на Запустите средство устранения неполадок из вновь появившегося меню.

Нажмите на Оборудование и устройства - После запуска этой процедуры дождитесь завершения начального этапа диагностики, затем нажмите кнопку Примените это исправление если найдена подходящая стратегия восстановления.

Применение рекомендуемого исправления - После успешного применения стратегии восстановления перезагрузите компьютер и проверьте, была ли проблема решена автоматически при следующем запуске.
В случае, если вы все еще сталкиваетесь с тем же самым 0X800706F9 при попытке скопировать файлы с дискеты в Windows 10, перейдите к следующему потенциальному решению проблемы.
Способ 2: Открытие документа и сохранение его в формате Rich Text
Как выяснилось, вы можете избежать появления 0X800706F9 код ошибки, открыв файл непосредственно с дискеты и сохранив файл в другом формате, прежде чем перемещать его на HDD / SSD в Windows 10.
Это должно сработать, поскольку ошибка (0X800706F9) обычно ограничивается попытками перемещения. Если файл, с которым вы столкнулись, не поврежден, вы сможете открыть электронную таблицу и сохранить ее как Rich Text в месте за пределами дискеты.
Важно: Данное исправление применимо только в том случае, если вы столкнулись с этой проблемой при использовании Excel или Word файл.
Несколько пострадавших пользователей подтвердили, что его методы были единственным, что позволило им разобраться с этой проблемой.
Следуйте приведенным ниже инструкциям для получения пошаговых инструкций о том, как это сделать:
- Откройте File Explorer, откройте дискету и дважды щелкните на документе, который вызывает ошибку 0X800706F9.
- После того, как вам успешно удалось открыть файл Excel или Word файл, нажмите на Файл (из ленточного меню вверху), затем нажмите кнопку Сохранить как из вертикального меню с левой стороны.

Сохранение файла в другом формате - Из Сохранить как меню, нажмите на кнопку Обзор, затем выберите место за пределами дискеты (на вашем SSD или HDD) и установите параметр Сохранить как тип в Текст (в Excel) или Богатый текст (в Word), прежде чем щелкнуть на Сохранить для завершения операции.

Сохранение файла в другом формате - Если вам успешно удалось сохранить файл за пределами дискеты, используйте File Explorer для перехода к этому месту и откройте файл, чтобы проверить, что файл был сохранен на дискете 0X800706F9 ошибка устранена.
Если проблема все еще возникает, перейдите к следующему потенциальному исправлению ниже.
Метод 3: Восстановление файла Excel (только Microsoft Excel)
Если вы столкнулись с этой проблемой с файлом Excel, есть вероятность, что файл поврежден до такой степени, что ваша ОС не может безопасно переместить его на локальное хранилище. Имейте в виду, что устаревшие устройства хранения данных, такие как дискета, подвержены подобным сценариям.
В случае, если вы столкнулись с этой проблемой с файлом Excel, вы должны быть в состоянии устранить проблему, заставляя утилиту Открыть и восстановить файл – Несколько пострадавших пользователей, которые также столкнулись с этой проблемой, сообщили, что этот метод был единственным, что позволило им извлечь данные и сохранить их на локальном хранилище.
Если вы попали в этот сценарий, следуйте приведенным ниже инструкциям, чтобы восстановить файл Excel с помощью программы Откройте и восстановите файл меню:
- Откройте проблемный файл, который’в данный момент сохранен на дискете, с помощью вашего Excel приложение.
- После того как файл будет успешно открыт, нажмите на Файл в ленточном меню вверху, затем нажмите на Откройте в вертикальном меню.
- Внутри Откройте меню, нажмите на Просмотреть из контекстного меню.

Открытие проблемного файла - Внутри Открыть перейдите к месту, где сохранен файл Excel, щелкните по нему один раз, чтобы выбрать его, затем нажмите на стрелку вниз Откройте и нажмите на Открыть и восстановить… из контекстного меню.

Открыть и восстановить с помощью Excel - В окне восстановления Microsoft Excel нажмите Восстановить и дождитесь завершения операции.

Восстановление файла Excel Примечание: Если попытка восстановления была успешной, сохраните файл за пределами дискеты и посмотрите, устранена ли теперь проблема. В случае если операция не удалась, продолжите с шага ниже.
- Повторите шаг 4 выше, чтобы снова получить ту же подсказку, но на этот раз нажмите на Извлечь данные выберите место на HDD или SSD и дождитесь завершения операции.
Если этот метод не помог или вы столкнулись с этой проблемой при работе с документом word, перейдите к следующему потенциальному решению проблемы, описанному ниже.
Метод 4: Восстановление файла Word (только для Microsoft Word)
Если вы’ столкнулись с этой проблемой при попытке переместить файл Word, возможно, этот код ошибки появляется из-за частично поврежденного файла, который вашей операционной системе Windows 10 неудобно перемещать.
Несколько пользователей, столкнувшихся с подобной проблемой, сообщили, что им наконец-то удалось решить проблему, восстановив файл Word путем сохранения его в файл ‘Восстановить текст из любого файла’ тип файла.
Если вы не знаете, как это сделать, следуйте приведенным ниже инструкциям:
- Откройте программу Word, затем нажмите кнопку Файл из ленточного меню вверху.
- Из Файл меню, нажмите на Открыть в вертикальном меню слева, затем нажмите на Браузер из только что появившегося контекстного меню.

Откройте файл с помощью программы Word по умолчанию - Внутри Откройте Окно, перейдите к вашей дискете, выберите файл Word, который вызывает у вас проблемы, чтобы выбрать его, затем установите тип файла на Восстановить текст из любых файлов из контекстного меню, затем нажмите на Открыть.

Восстановление файла Word - После того как файл будет открыт в Восстановление режим, перейдите и сохраните файл в месте вне дискеты, а затем проверьте, успешно ли прошла операция.
Если та же самая проблема все еще возникает, перейдите к последнему потенциальному способу исправления, описанному ниже.
Метод 5: Запуск сканирования CHKDSK
Если ни один из вышеперечисленных методов не сработал в вашем случае, вы можете смело заключить, что проблема либо связана с аппаратным обеспечением (вы имеете дело с неисправной дискетой), либо вы имеете дело с некоторыми тип повреждения которая затрагивает данные, содержащиеся на вашей дискете.
Если проблема не связана с оборудованием, вы можете исправить большинство случаев логических ошибок или несоответствия блоков данных, выполнив сканирование CHKDSK на флоппи-дисководе, чтобы заменить ошибочные и плохие сектора на здоровые эквиваленты.
Чтобы максимально увеличить шансы на решение этой проблемы, вам’ необходимо инициировать проверку диска из командной строки. Вот некоторые инструкции, которые покажут вам, как инициировать сканирование CHKDSK.
Примечание: Эти инструкции должны работать независимо от установки Windows.
Запустите сканирование CHKDSK на флоппи-дисководе и посмотрите, будет ли проблема устранена после завершения операции.
Если проблема все еще не решена в конце этой процедуры, вам следует просто сдаться, так как проблема, скорее всего, связана с аппаратной проблемой, затрагивающей дискету.