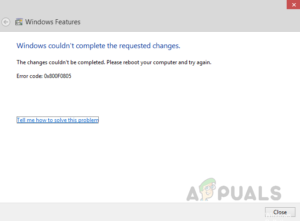По сообщениям, некоторые пользователи Windows 10 наблюдают следующее Direct3D11 Ошибка 0X087A0001 (Can’t Set Video Mode) при попытке запустить некоторые требовательные к ресурсам игры или при запуске различных бенчмарков.
После того, как мы тщательно изучили эту проблему, выяснилось, что существует несколько различных сценариев, которые могут вызывать этот код ошибки. Вот короткий список потенциальных виновников, которые могут создавать этот конкретный код ошибки:

- Нестабильная / устаревшая версия драйвера GPU – По словам многих пострадавших пользователей, эта проблема часто связана с устаревшей или бета-версией драйвера GPU, который не способен отобразить приложение, выдающее ошибку. В этом случае вы сможете решить проблему, используя специальное программное обеспечение для обновления драйверов Nvidia или AMD для установки последней доступной версии.
- Параметры оптимизации Windows 10 не используются – Если вы видите эту ошибку при попытке запустить устаревшую игру на Window 10, убедитесь, что вы делаете это через программу запуска (GoG, Steam, Epic Games, и т.д.), чтобы убедиться, что используются параметры, обеспечивающие рендеринг игры на Windows 10.
- Приложение не поддерживает цветовой режим системы’ – Если вы столкнулись с этой проблемой в игре, которая изначально не была разработана для поддержки 32-битной глубины цвета, вы можете избежать ошибки, заставив исполняемый файл игры работать в режиме уменьшенной цветопередачи (16 бит).
- Высокий DPI Масштабирование не поддерживается приложением – Как оказалось, некоторые устаревшие приложения будут вызывать эту ошибку, потому что графический движок приложения ’не поддерживает High DPI Scaling. Несколько пользователей, оказавшихся в аналогичной ситуации, решили проблему, изменив параметр HIgh DPI Scaling на System вместо Application.
- Неподдерживаемое разрешение по умолчанию – По словам некоторых пострадавших пользователей, вы также можете столкнуться с этой проблемой, если попытаетесь запустить игру, которая поддерживает максимальное разрешение ниже того, которое вы используете в данный момент’. В этом случае, вы можете избежать появления этой проблемы, изменив меню «Свойства» исполняемого файла игры таким образом, чтобы он принудительно запускался на самом низком поддерживаемом разрешении.
- Игра несовместима с Windows 10 – Многие старые игры несовместимы с Windows 10 по умолчанию – Если только вы не потратите время на использование Режим совместимости и создайте впечатление, что они работают на более старой версии Windows.
Теперь, когда вы знаете обо всех потенциальных виновниках, которые могут быть ответственны за эту конкретную проблему, вот’ список проверенных методов, которые другие пострадавшие пользователи успешно использовали, чтобы добраться до сути этой проблемы:
Способ 1: Установка последней стабильной версии драйвера GPU
По словам многих пользователей, которые столкнулись с этой ошибкой при попытке запустить некоторые ресурсоемкие игры, возможно, вы имеете дело с проблемой драйвера.
В большинстве случаев проблема вызвана либо устаревшим драйвером версия видеокарты или из-за нестабильного драйвера GPU.
Если этот сценарий применим, вы сможете решить проблему, переустановив драйверы GPU, которые вы активно используете.
Примечание: Действия при этом будут отличаться в зависимости от производителя вашего графического процессора. Чтобы удовлетворить потребности пользователей AMD и Nvidia, мы создали два отдельных руководства, которые помогут вам удалить и переустановить ваш GPU – независимо от того, используете ли вы’ видеокарты AMD или Nvidia.
Следуйте руководству, которое’ применимо к производителю вашего GPU, чтобы решить проблему Direct3D11 Error 0X087A0001 в Windows 10:
A. Переустановка драйверов GPU на NVIDIA
- Начните с нажатия кнопки Клавиша Windows + R чтобы открыть Запустите диалоговое окно. Далее введите ‘appwiz.cpl’ внутри текстового поля и нажмите Зайдите на сайт чтобы открыть Программы и файлы меню.

Открыв экран «Программы и функции - Внутри Программы и функции меню, продолжите, нажав на кнопку Издатель вкладка для упорядочивания списка установленных программ по их издателю.
- Далее ваша задача — найти записи, опубликованные компанией NVIDIA, и систематически щелкать по ним правой кнопкой мыши и нажимать кнопку Деинсталлировать каждый элемент с помощью контекстного меню.

Удалите все программы, принадлежащие Nvidia - Далее следуйте подсказкам на экране для завершения процесса деинсталляции.
Примечание: Проделайте это систематически с каждым драйвером, который отображается как опубликованный Nvidia Corporation. - После удаления каждого драйвера Nvidia перезагрузите компьютер и дождитесь следующего запуска.
- После завершения следующего запуска зайдите на страницу Страница загрузки Nvidia GeForce и установите GeForce Experience, нажав на кнопку Загрузить сейчас и следуйте инструкциям на экране.

Загрузка Nvidia Experience Примечание: Эта утилита автоматически найдет и порекомендует драйверы, которые необходимо установить в соответствии с моделью вашего GPU.
- Далее откройте Nvidia Experience, войдите в систему под учетной записью, а затем установите рекомендуемые драйверы из списка Драйверы страница.

Войдите в систему с помощью Nvidia Experience - После установки всех рекомендуемых драйверов перезагрузите компьютер еще раз и посмотрите, будет ли проблема решена при следующем запуске компьютера.
- Запустите игру, которая ранее вызывала ошибку 0X087A0001, и проверьте, решена ли проблема.
B. Переустановка драйверов GPU для AMD
- Перейдите по этой ссылке страница загрузки утилиты AMD Cleanup и загрузите последнюю версию.
- После загрузки утилиты AMD Cleanup дважды щелкните на ее исполняемом файле, затем нажмите кнопку Да на запрос подтверждения, чтобы запустить утилиту в безопасном режиме и удалить все драйверы AMD.

Запуск утилиты очистки AMD Примечание: Эта утилита предназначена для тщательного удаления всех установленных драйверов AMD, записей реестра и сигнатур хранилища драйверов – избавит вас от необходимости искать и удалять каждый файл драйвера вручную. Чтобы убедиться, что вы не оставили после себя никаких остаточных файлов, запустите утилиту в безопасном режиме.
- Чтобы запустить утилиту, нажмите Ok на второй подсказке, чтобы запустить процесс очистки AMD. После этого утилита запустится в фоновом режиме.
Примечание: Во время этой операции ваш дисплей может мерцать или стать черным на пару секунд. Это абсолютно нормально, поскольку удаляются компоненты дисплея. - Как только появится сообщение об успехе, нажмите кнопку Завершите, затем перезагрузите компьютер вручную, если вам’ не будет предложено сделать это автоматически.

Перезагрузка компьютера по окончании операции - Как только ваш компьютер снова загрузится, перейдите на страницу страницу загрузки на странице автоматического определения GPU, затем прокрутите вниз до пункта Автоматическое обнаружение и установка графических драйверов Radeon для Windows и нажмите кнопку Загрузить сейчас.

Запуск утилиты автоматического обнаружения - После загрузки исполняемого файла откройте его двойным щелчком мыши и следуйте инструкциям на экране для установки Radeon Adrenalin.

Загрузка AMD Adrenalin - Примечание: Вы можете снова изменить папку назначения по умолчанию, если хотите, но это не рекомендуется.
- После завершения загрузки утилита должна автоматически запуститься, пытаясь определить установленный графический продукт AMD и операционную систему. Терпеливо дождитесь завершения этого процесса.

Запуск программного обеспечения Adrenalin - После того, как программа успешно определит конфигурацию вашей системы и необходимые драйверы, установите их Рекомендуемый и необязательный драйвер выбрав оба пакета и нажав на кнопку Установить.

Установка рекомендуемых драйверов AMD - Далее примите EULA после ознакомления с условиями и положениями, затем нажмите кнопку Установите чтобы начать установку.
- После установки всех необходимых драйверов перезагрузите компьютер и попытайтесь запустить игру после следующего запуска, чтобы проверить, решена ли проблема.
Если ошибка Direct3D11 Error 0X087A0001 все еще возникает даже после того, как вы убедились, что используете последние версии драйверов GPU, перейдите к следующему потенциальному решению проблемы, описанному ниже.
Способ 2: Запуск игры через лаунчер (если применимо)
Если вы столкнулись с этой проблемой при попытке запустить устаревшую игру, которая официально поддерживается на Windows 10, вам следует убедиться, что вы запускаете игру через пусковую установку, в которой вы приобрели игру (E.G. от Steam, GoG, Origin, Epic Games и т.д.)
Это важно, потому что пусковая установка обычно делает игру рендерером на Windows 10 через ряд параметров, которые стабилизируют игру для последней итерации Windows.
Итак, если вы оказались в этом конкретном сценарии, откройте Steam, GoG Galaxy или Epic games и запустите игру, которая вызвала ошибку 0X087A0001 через меню библиотеки.

Как только вы найдете игру в меню «Библиотека» вашей пусковой установки, откройте ее и посмотрите, решена ли теперь проблема.
Если вы все еще видите 0X087A0001 код ошибки даже при запуске игры через пусковую установку, перейдите к следующему потенциальному исправлению ниже.
Метод 3: Включить режим уменьшенной цветопередачи (если применимо)
Как выяснилось, еще одним довольно распространенным случаем, при котором сработает функция Direct3D11 Ошибка 0X087A0001 сценарий, в котором игра изначально не была разработана для поддержки 32-битной глубины цвета (которая обычно принудительно устанавливается по умолчанию в Windows 10).
Несколько пострадавших пользователей, которые также столкнулись с этой проблемой при попытке запустите старые игры сообщили, что им наконец удалось решить проблему, изменив экран свойств исполняемого файла, который они используют для запуска игры, таким образом Режим уменьшенной цветности: 16 бит включен.
Примечание: Этот обходной путь был подтвержден многими пользователями, столкнувшимися с этой проблемой в Red Alert 2, Yuri’s Revenge и многих старых играх.
Если вы’ищете конкретные инструкции по включению уменьшенного цветового режима для игры, которая дает сбой с 0X087A0001 ошибку, переходите к следующему потенциальному решению ниже:
- Открыть Проводник файлов и перейдите в расположение, содержащее исполняемый файл, который вы используете для запуска игры.
- Как только вы попадете в нужное место, щелкните правой кнопкой мыши на исполняемом файле и выберите пункт Свойства из только что появившегося контекстного меню.

Доступ к экрану свойств - Как только вы’окажетесь внутри Свойства экран, выберите Совместимость во вкладке меню вверху, затем установите флажок, связанный с Уменьшенный цветовой режим (под Настройки) и установите в выпадающем меню ниже значение 16 бит.

Включение режима уменьшения ошибок Примечание: Имейте в виду, что новые приложения не поддерживают изменение цветового режима по умолчанию – В этом случае опция будет выделена серым цветом.
- Сохраните изменения, нажав на Примените сохраните изменения, затем снова запустите устаревшую игру и проверьте, устранена ли проблема.
Если этот метод не помог или вы’ все еще сталкиваетесь с тем же кодом ошибки 0X087A0001 даже после изменения цветового режима по умолчанию, перейдите к следующему потенциальному исправлению ниже.
Метод 4: Переопределение масштабирования высокого DPI (если применимо)
В случае, если уменьшение битового режима цвета не дало эффекта или архитектура игры не позволила вам применить этот тип изменений, следующее, что вы должны сделать, это изменить поведение игры при высоких настройках DPI.
Несколько пользователей, которые также сталкивались с этой проблемой, сообщили, что им, наконец, удалось решить проблему и запустить игру без того же кода ошибки, используя следующий способ Совместимость на вкладке High DPI scaling to override для выполнения Система вместо приложения.
Если вы еще не пробовали это исправление, следуйте инструкциям ниже:
- Откройте File Explorer и перейдите к месту, где находится исполняемый файл игры.
- Как только вы попадете в нужное место, щелкните правой кнопкой мыши на исполняемом файле игры и выберите пункт Свойства из контекстного меню, которое только что появилось.

Доступ к экрану свойств - Как только вы попадете в Свойства на экране исполняемого файла игры, зайдите в Совместимость вкладку из меню вверху, затем нажмите на кнопку Изменить высокие настройки DPI кнопка (под Settings).

Изменение настроек High DPI - Как только вы окажетесь в окне переопределения вызова High DPI, установите флажок в поле Отмена поведения масштабирования при высоком DPI.
- Далее измените Выполнено масштабирование с помощью выпадающего меню Система (расширенная) и нажмите на Ok, затем Применить чтобы сохранить изменения и сделать их постоянными.

Изменение настроек высокого DPI - Запустите игру или приложение еще раз в обычном режиме и посмотрите, устранена ли ошибка.
В случае, если вы все еще видите то же самое 0X087A0001 код ошибки (Can’t Set Video Mode) при запуске игры или приложения и посмотрите, устранена ли теперь проблема.
Метод 5: Изменение разрешения приложения (если применимо)
Как выяснилось, еще одним довольно распространенным случаем, когда код ошибки 0X087A0001 выдает ошибку, является случай, когда устаревшее приложение изначально не было разработано для поддержки разрешения, в котором ваша система в настоящее время настроена для запуска игры.
Несколько пользователей, оказавшихся в аналогичной ситуации, сообщили, что проблема была окончательно решена после того, как они изменили поведение исполняемого файла устаревшего приложения так, чтобы при запуске принудительно устанавливалось самое низкое разрешение.
Если вы считаете, что этот сценарий может быть применим, следуйте приведенным ниже инструкциям, чтобы заставить игру запускать разрешение приложения:
- Откройте File Explorer и перейдите к месту, где установлено устаревшее приложение.
- Как только вы попадете в нужное место, щелкните правой кнопкой мыши на исполняемом файле, который вы используете для запуска игры, и нажмите на Свойства из контекстного меню.

Доступ к экрану свойств - Как только вы’ окажетесь внутри Properties экран, нажмите на Совместимость вкладку в меню вверху, затем установите флажок в поле Запустите в разрешении 640 x 480 разрешение экрана.
- После того, как вы установите нужный флажок, нажмите на Применить чтобы сохранить изменения.
- Запустите устаревшее приложение в нормальном режиме и проверьте, устранена ли проблема.
В случае, если тот же код ошибки все еще возникает после того, как вы попробовали это исправление или этот метод оказался неприменим, перейдите к последнему потенциальному исправлению ниже.
Способ 6: Запуск программы в режиме совместимости
Если ни один из вышеперечисленных методов не оказался эффективным в вашем случае, вам следует начать считать, что проблема старости игры заключается в несовместимости с Windows 10. Это еще большая проблема, если Юбилейное обновление установлена на Windows 10.
К счастью, используя режим совместимости, вы можете изменить воспринимаемое Windows, на котором работает игра. Некоторые пользователи рекомендуют использовать Windows 95 в качестве совместимой ОС при запуске старых игр, разработанных в эпоху 2000-х годов.
Выполните следующие шаги, чтобы узнать, как его изменить:
- Щелкните правой кнопкой мыши на Иконка Diablo 2 на рабочем столе, и откройте Свойства меню.
- Выберите Совместимость, затем перейдите к Режим совместимости и установите флажок там, где написано ‘Запустите эту программу в режиме совместимости для:’.
- После установки флажка будет разблокирован список других версий Windows, выберите список и нажмите на Windows 95.

Принудительное включение режима совместимости с Windows 95 - Наконец, нажмите на Примените и запустите игру, чтобы проверить, был ли решен код ошибки.