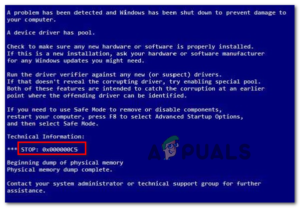Содержание:
- Способ 1: Удаление специальных символов из имени файла
- Метод 2: Сокращение пути/имени файла
- Метод 3: Запуск программы устранения неполадок с файлами и папками
- Метод 4: Устанавливайте все ожидающие обновления Windows
- Метод 5: Выполнение сканирования SFC и DISM
Сайт История файлов Ошибка 201 возникает, когда пользователи пытаются добавить файлы внутри каталога Документы. Работа резко прекращается, и при проверке Event Viewer на предмет информации о сбое некоторые пострадавшие пользователи обнаружили такую ошибку. Эта проблема, похоже, характерна только для Windows 10.

Эта конкретная проблема может возникнуть по ряду различных причин:
- Имя файла содержит специальные символы – Как выяснилось, у File History, похоже, проблема со специальными символами, которые ограничены определенными языками. Многие пострадавшие пользователи подтвердили, что им удалось решить эту проблему, удалив специальные символы ä,ö,ü и ß из названия файлов.
- Слишком большой путь к файлу или имя файла – Помните, что существует максимальная длина файла, которую может иметь любой файл, чтобы File History смогла его обработать. Если этот сценарий применим, вы сможете решить проблему, сократив имя файла или путь до 220 символов.
- Проблема с разрешением папки – Эта проблема также может возникнуть из-за проблем с правами доступа к папке, которые можно автоматически устранить, запустив программу устранения неполадок файлов и папок. Эффективность этого исправления была подтверждена несколькими пользователями, которые ранее наблюдали проблему в Windows 10.
- Глюк Windows 10 – Как выяснилось, вы также можете увидеть эту ошибку из-за плохого обновления Windows Update, которое было выпущено в конце 2019 года. Однако с тех пор Microsoft выпустила исправление, которое устраняет эту проблему. Итак, если вы этого еще не сделали, установите все ожидающие обновления Обновление Windows для устранения ошибки 201.
- Повреждение системного файла – Повреждение системных файлов также может быть причиной появления этого кода ошибки. В этом случае вы сможете решить проблему, запустив пару встроенных утилит, способных заменить поврежденные файлы Windows на здоровые эквиваленты (DISM и SFC).
Способ 1: Удаление специальных символов из имени файла
Если файл, который вы пытаетесь создать с помощью Истории файлов, содержит специальные символы (типичные символы иностранного языка), возможно, это и является причиной ошибки 201.
Существует множество отчетов пользователей, которым удалось решить эту проблему путем удаления специальных символов, таких как ä, ö, ü и ß из названия файлов. Это странно, поскольку в официальной документации ничего не говорится об этом типе ограничения.
Итак, если вы’ столкнулись с этой проблемой при попытке создать резервную копию файлов, содержащих специальные символы, характерные для определенного языка, удалите их из имени файла и попробуйте выполнить операцию еще раз.
Если этот сценарий неприменим или вы’ уже безуспешно пытались это сделать, перейдите к следующему потенциальному исправлению ниже.
Метод 2: Сокращение пути/имени файла
Как и в File Explorer и любой другой встроенной утилите Windows, использующей ту же инфраструктуру, существует максимальная длина, которую могут иметь пути к файлам. Если файлы, которые вы’ в данный момент пытаетесь создать резервную копию с помощью File History, превышают лимит ограничения максимальной длины, вы увидите ошибку 201.
Если этот сценарий применим, попробуйте уменьшить размер пути к файлу или, если имя слишком длинное, щелкните правой кнопкой мыши на данном файле и переименуйте его так, чтобы в нем было меньше символов.

Если уменьшение имени/пути папки не помогло вам решить проблему, перейдите к следующему потенциальному способу устранения проблемы ниже.
Метод 3: Запуск программы устранения неполадок с файлами и папками
Как выяснилось, возможно, вы столкнулись с проблемой прав доступа, которая не позволяет вам создавать резервные копии содержимого с помощью утилиты FileHistory. Если этот сценарий применим, вам следует начать это руководство по устранению неполадок с запуска программы File & Устранение неполадок с папками.
Несколько пострадавших пользователей подтвердили, что эта операция успешно устранила проблему Ошибка 201 истории файлов и позволил им нормально использовать утилиту История файлов.
Если вы хотите применить это потенциальное исправление, следуйте приведенным ниже инструкциям, чтобы запустить программу Файл & Устранение неполадок в папках:
- Откройте браузер по умолчанию и откройте страницу загрузки Файл Windows & Устранение неполадок папок и нажмите на кнопку загрузки.

Загрузка файла & Устранение неполадок папки - Дождитесь завершения загрузки, затем дважды щелкните на файле, который вы’ только что загрузили, и нажмите кнопку Да на UAC (контроль учетных записей пользователей) предоставить доступ администратора.
- Как только вы попадете на первый экран Устранение неполадок с файлами и папками, начните с нажатия на кнопку Дополнительно гиперссылку, затем установите флажок Применить исправления автоматически.
- После того как утилита настроена и готова к работе, нажмите на кнопку Далее чтобы инициировать сканирование с помощью Файл Windows & Устранение неполадок папок.

Включите флажок ‘Применять исправления автоматически’ - Дождитесь завершения первоначального сканирования, затем следуйте инструкциям на экране, чтобы применить рекомендуемое исправление (если необходимо).
- Далее перезагрузите компьютер и посмотрите, устранится ли проблема при следующем запуске системы.
Если проблема все еще не решена, перейдите к следующему потенциальному исправлению ниже.
Метод 4: Устанавливайте все ожидающие обновления Windows
Как выяснилось, эта проблема также может быть вызвана сбоем в Windows 10, который изначально возник из-за неудачного обновления Windows, затронувшего службу «История файлов». К счастью, компания Microsoft уже выпустила исправление для этой проблемы и включила его в обновление Windows, выпущенное в конце 2019 года.
Если ваша сборка Windows уже обновлена, то у вас уже установлен хотфикс, поэтому данный метод неприменим.
Но если вы’ не установили последние ожидающие обновления или активно блокируете их, вы можете решить проблему, заставив Windows Update установить все ожидающие обновления (включая необязательные). Было подтверждено, что эта операция исправляет 201 Ошибка истории файлов несколькими разными пользователями.
Чтобы установить все ожидающие обновления в Windows 10, следуйте приведенным ниже инструкциям:
- Откройте Запустить диалоговое окно, нажав клавиша Windows + R. Далее введите ”ms-settings:windowsupdate” и нажмите Введите откройте страницу Обновление Windows вкладка Настройки приложение.

Открытие экрана обновления Windows - Как только вы окажетесь на экране Windows Update, перейдите в правую часть и нажмите на кнопку Проверка наличия обновлений. Далее следуйте подсказкам на экране, чтобы завершить установку всех обновлений Windows, которые в настоящее время ожидают установки.

Установка каждого ожидающего обновления Windows Примечание: Если у вас много ожидающих установки обновлений, компьютер может попросить вас перезагрузиться перед установкой каждого обновления. Если это произошло, сделайте все, как указано в инструкции, но не забудьте вернуться к тому же экрану Windows Update после следующего запуска, чтобы завершить установку оставшихся обновлений.
- Как только вам удастся привести сборку Windows в актуальное состояние, перезагрузите компьютер в последний раз и посмотрите, будет ли проблема устранена при следующем запуске системы.
Если вы все еще видите новые записи о той же 201 ошибке в Event Viewer, перейдите к следующему потенциальному исправлению ниже.
Метод 5: Выполнение сканирования SFC и DISM
Повреждение системного файла также может быть основной причиной, которая может привести к такому результату Ошибка истории файлов 201.
Несколько пользователей, ранее столкнувшихся с этой проблемой, сообщили, что им удалось устранить проблему, запустив пару встроенных утилит, способных заменить поврежденные системные файлы на здоровые эквиваленты – SFC (System File Checker) и DISM (Deployment Image Servicing and Management).
Они работают немного по-разному, и результаты неоднозначны, поэтому мы рекомендуем вам запустить оба типа сканирования в быстрой последовательности, чтобы повысить шансы на устранение ошибки 201.
Начните со сканирования SFC и дождитесь завершения операции. В зависимости от размера диска вашей ОС и типа хранилища SSD или HDD, эта операция может занять более одного часа.

Важно: После запуска сканирования SFC прерывать его неожиданно НЕ рекомендуется. Это может привести к тому, что ваша система будет подвержена дополнительным логическим ошибкам.
После завершения сканирования SFC перезагрузите компьютер и проверьте, будет ли проблема устранена при следующем запуске компьютера. Если проблема сохраняется, выполните следующие действия инициирование сканирования DISM, затем дождитесь завершения операции.

Примечание: Перед началом этой процедуры убедитесь, что у вас стабильное подключение к Интернету, поскольку DISM использует подкомпонент Windows Update для загрузки здоровых файлов, необходимых для замены поврежденных аналогов.
После завершения сканирования DISM перезагрузите компьютер в последний раз и проверьте, устранена ли проблема.
Если та же проблема все еще сохраняется, перейдите к следующему потенциальному исправлению ниже.