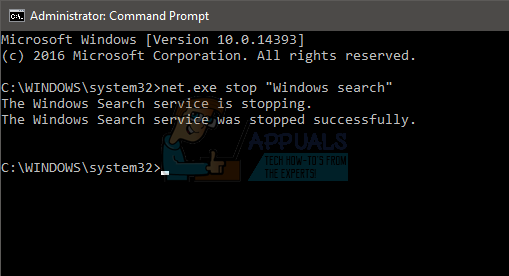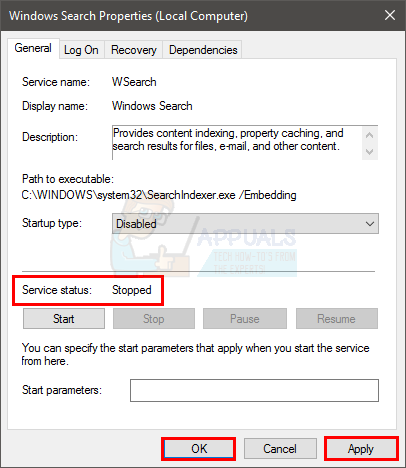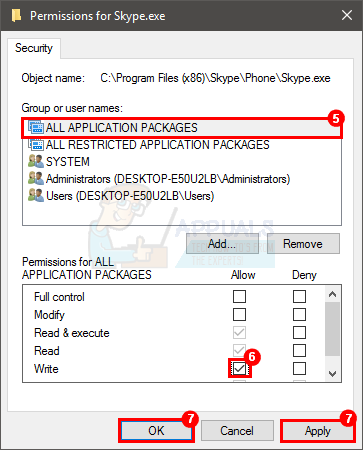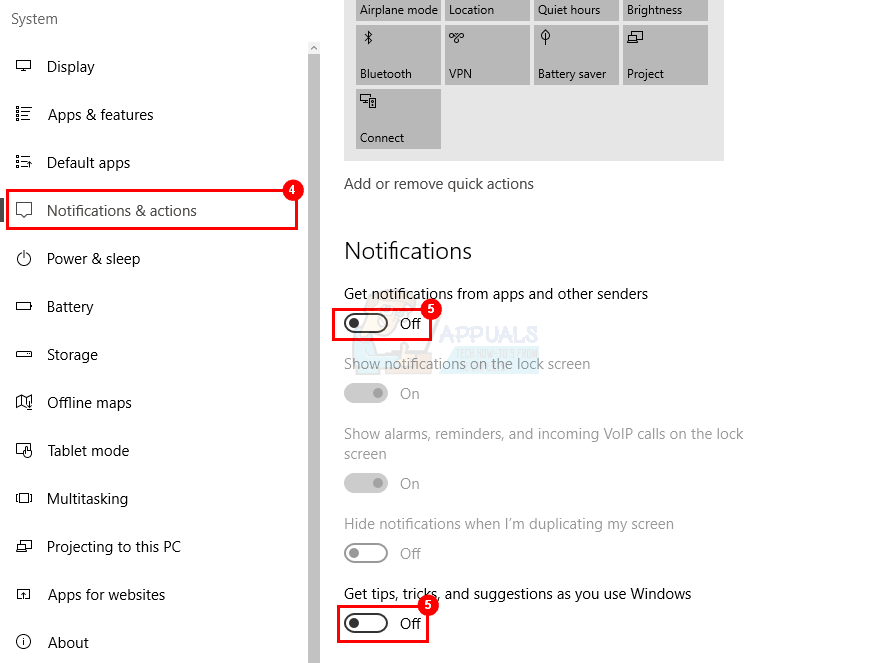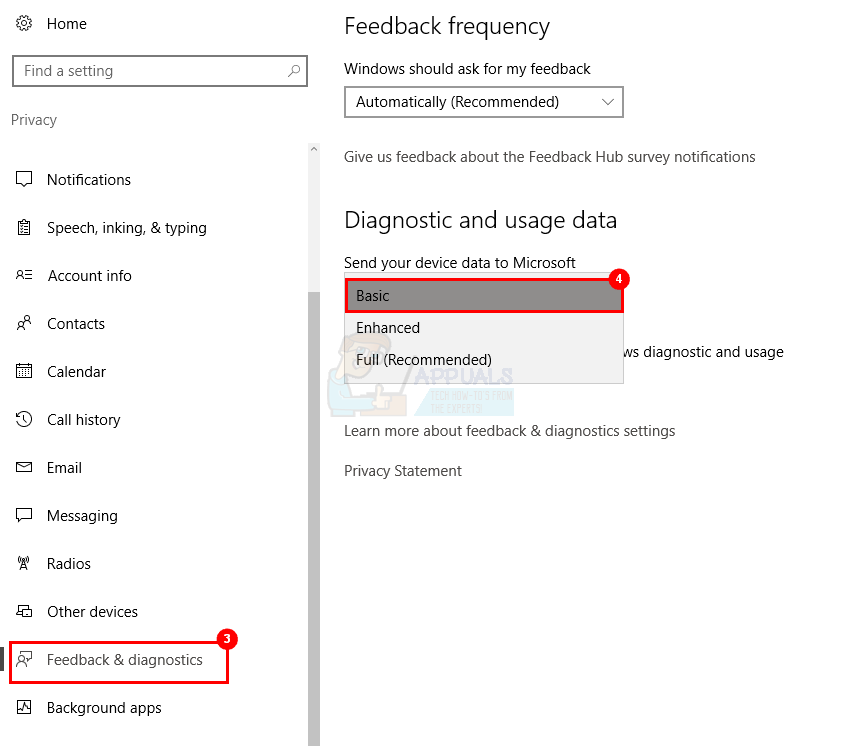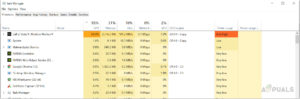Содержание:
- Диспетчер задач показывает 100% использования диска в Windows 10
- Метод 1: Отключите Поиск Windows
- Способ 2: Отключить режим прерывания по сигналу сообщения (MSI) (ошибка прошивки)
- Способ 3: Google Chrome
- Метод 4: Выключите Skype
- Метод 5: Удаление обновлений Flash
- Метод 6: Отвязать OneDrive
- Метод 7: Отключение уведомлений Windows
- Способ 8: Уведомления & диагностика
- Метод 9: Отмена записи производительности Windows (WPR) (обходной путь)
- Метод 10: Отключение подключенных пользовательских опытов и телеметрии
Windows 10 получает многочисленные обновления в течение года, что заставляет систему потреблять множество ресурсов, вызывая 100-процентное использование диска. Из-за большого количества обновлений в фоновом режиме и многочисленных изменений в настройках после обновлений, использование диска остается на уровне 100%. Для решения этой проблемы существует несколько решений, перечисленных ниже.
Диспетчер задач показывает 100% использования диска в Windows 10
Вы можете проверить использование диска в диспетчере задач на вкладке «Процессы». Если вы не знаете, как открыть диспетчер задач, следуйте приведенным ниже инструкциям
- Нажмите и удерживайте ALT, CTRL и Удалить одновременно (ALT + CTRL + DELETE)
- Откроется новый экран.
- Выберите Диспетчер задач
- Выберите Процессы вкладку, если она еще не выбрана
- Посмотрите Диск Под ним вы должны увидеть процент.
Метод 1: Отключите Поиск Windows
Отключение поиска Windows оказалось очень полезным для многих пользователей. В основном, поиск Windows делает то, что он сканирует ваши файлы и папки и записывает информацию в индексный файл. Вот почему эта служба также известна как SearchIndexer. Преимущество Поиска Windows в том, что он ускоряет поиск ваших файлов. Таким образом, отключение поиска Windows не окажет заметного влияния на ваш поиск. Единственным недостатком будет увеличение времени при поиске файлов и папок, но это не будет значительным увеличением времени. Если вы не ищете в тонне файлов на регулярной основе, то вы даже не почувствуете разницы.
Итак, выполните приведенные ниже действия, чтобы отключить Поиск Windows
- Нажмите клавиша Windows однажды
- Введите Командная строка в Пуск Поиск
- Щелкните правой кнопкой мыши Командную строку из результатов поиска и выберите Запуск от имени администратора
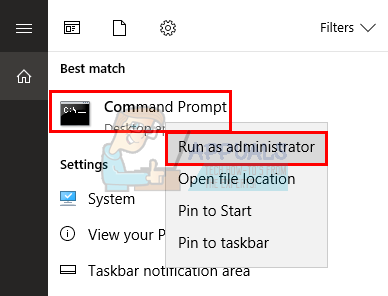
- Введите exe stop “Windows search” (с кавычками) и нажмите Введите
- Подождите, пока система остановит поиск Windows. Вы увидите сообщение
Имейте в виду, что это приведет к временному отключению службы. Вы можете открыть диспетчер задач и посмотреть на использование диска после отключения поиска Windows. Если использование диска снижается, вы можете отключить поиск Windows на постоянной основе, выполнив следующие действия.
- Удерживайте клавиша Windows и нажмите R
- Введите услуги.msc и нажмите Введите
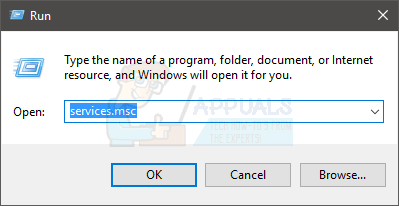
- Найдите службу под названием Поиск Windows
- Дважды щелкните поиск в Windows

- Выберите Отключено из выпадающего меню в Тип запуска
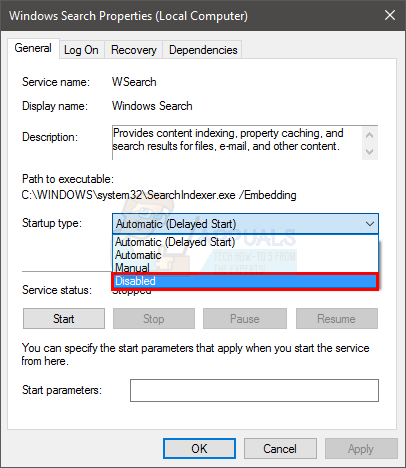
- Нажмите кнопку Остановите кнопку, если Состояние службы не остановлена.
- Нажмите Применить затем выберите Ok
Помните, что отключать эту службу не рекомендуется. Но если он улучшает работу вашей системы, и вы хотите оставить его отключенным, то это ваше право. Если это не влияет на скорость работы системы или использование диска, вы можете включить его обратно, вернувшись к службам и выбрав Automatic как Startup Type (Тип запуска).
Способ 2: Отключить режим прерывания по сигналу сообщения (MSI) (ошибка прошивки)
Отключение Message Signaled Interrupt также решает эту проблему для многих пользователей. StorAHCI.sys — это драйвер, который имеет ошибку прошивки, связанную с высоким использованием диска. Это означает, что проблема может заключаться в нем, и его отключение решит проблему для вас.
- Удерживайте клавиша Windows и нажмите R
- Введите devmgmt.msc и нажмите Войдите на сайт
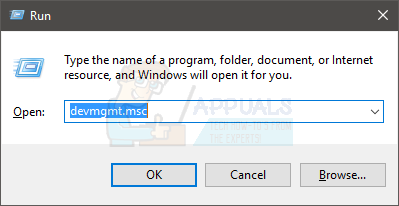
- Дважды щелкните Контроллеры IDE ATA/ATAPI
- Дважды щелкните Стандартный контроллер SATA AHCI
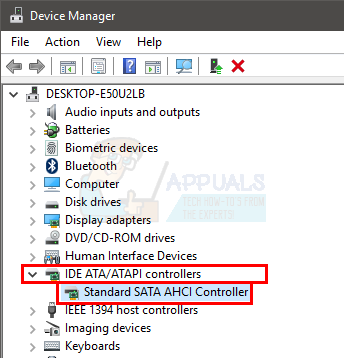
- Нажмите Драйвер вкладка
- Щелкните Сведения о драйвере кнопку
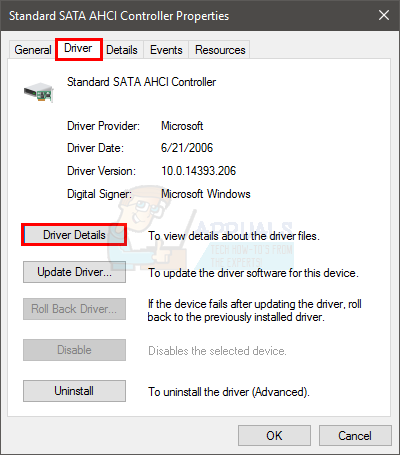
- Если имя файла драйвера StorAHCI.sys тогда вы используете драйвер inbox и вам нужно внести некоторые изменения в ключ реестра
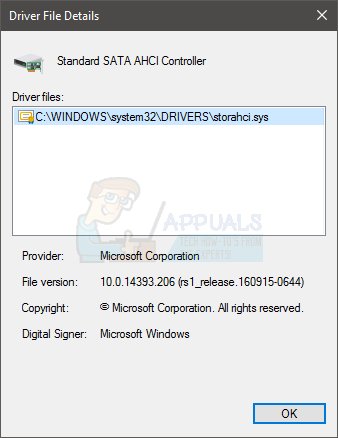
- Нажмите Подробности вкладка
- Выберите Путь к экземпляру устройства из выпадающего меню под Свойство
- Обратите внимание на путь, который отображается или держите его открытым здесь
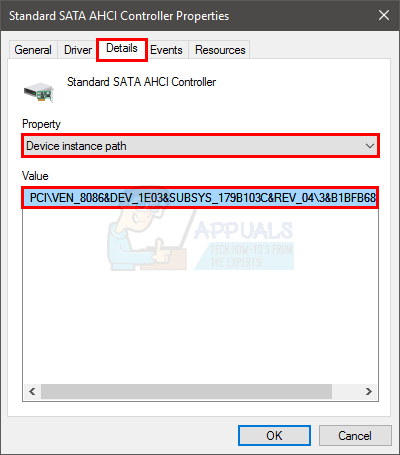
- Удержание клавиша Windows и нажмите R
- Введите regedit.exe и нажмите Введите
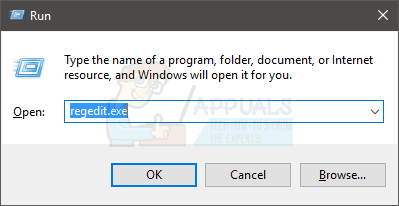
- Перейдите по этому адресу HKEY_LOCAL_MACHINE\System\CurrentControlSet\Enum\PCI\»Device Instance Path taken from step»\Device Parameters\Interrupt Management. Если вы не знаете, как перейти к этому пути, выполните следующие действия
- Дважды щелкните HKEY_LOCAL_MACHINE на левой панели
- Двойной щелчок Система из левой панели
- Двойной щелчок CurrentControlSet в левой панели
- Дважды щелкните Enum на левой панели
- Дважды щелкните PCI с левой панели
- Двойной щелчок «Путь к экземпляру устройства взят из шага» на левой панели
- Дважды щелкните Параметры устройства на левой панели
- Двойной щелчок Управление прерываниями в левой панели
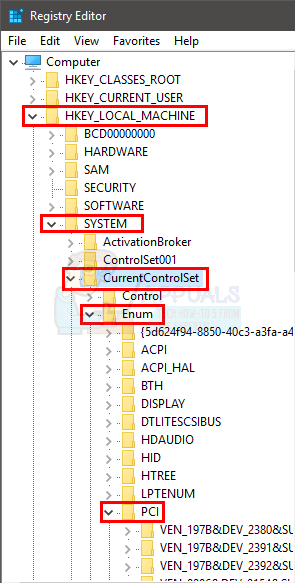
- Теперь нажмите MessageSignaledInterruptProperties в левой панели
- Двойной щелчок MSISUpported в правой панели
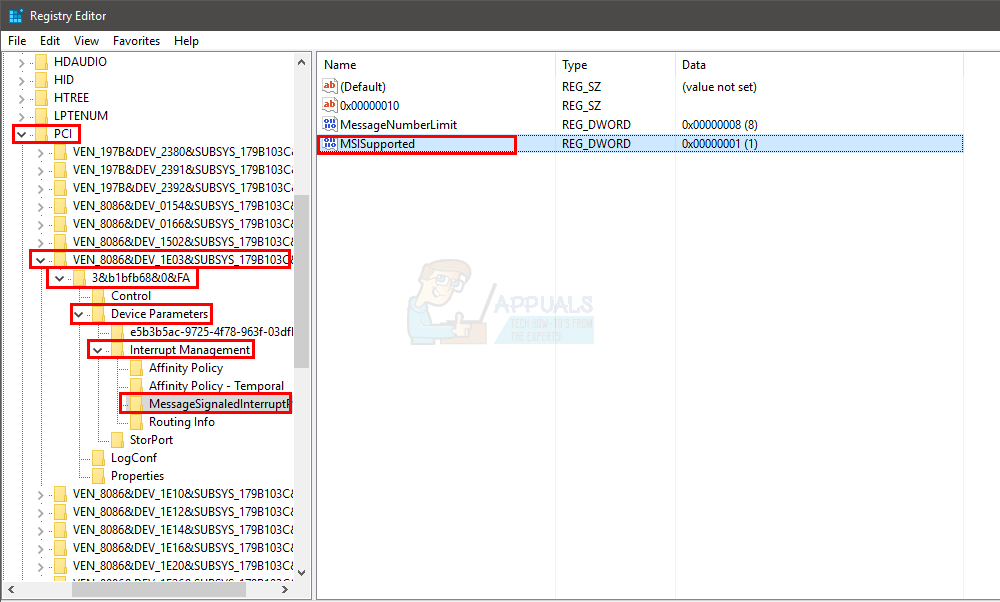
- Измените его значение с 1 на 0
- Щелкните Ок
Теперь перезагрузите компьютер, и ваша проблема должна быть решена. Если вы видите несколько контроллеров на экране управления устройствами (шаг 4), повторите вышеописанный процесс для всех контроллеров, а затем проверьте, снизилось ли значение 100% использования диска.
Способ 3: Google Chrome
Иногда проблема может быть связана с Google Chrome и его функциями прогнозирования. Пользователи жаловались на то, что эти функции используют системные ресурсы. Таким образом, отключение этих функций прогнозирования в Google Chrome может решить проблему 100% использования диска.
Выполните указанные ниже действия, чтобы отключить функцию предсказания в Google Chrome
- Открыть Google Chrome
- Выберите 3 точки (меню) в правом верхнем углу
- Выберите Настройки
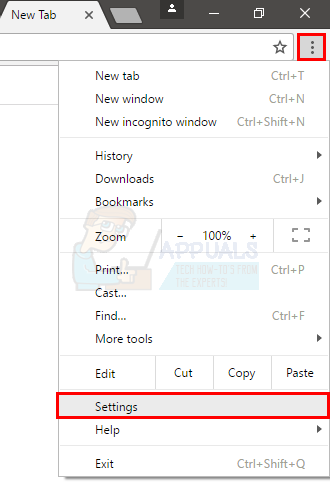
- Прокрутите вниз и выберите Показать расширенные настройки..
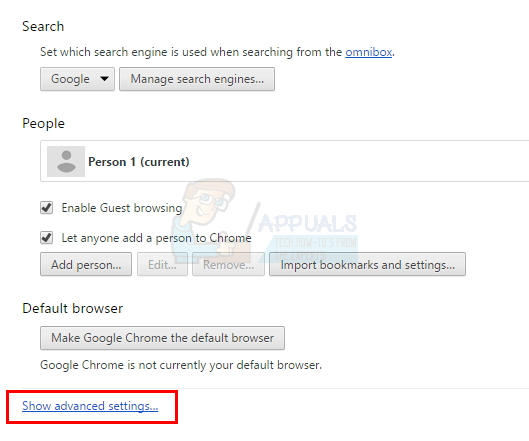
- Снимите флажок опция Использовать службу предсказания для более быстрой загрузки страниц. Эта опция будет находиться под Конфиденциальность раздел
Закройте Google Chrome, и все будет готово. Если это не решит проблему, не включайте функцию снова. Перейдите к следующему методу (метод Skype) и выполните следующие действия.
Метод 4: Выключите Skype
Многие пользователи решили проблему высокого использования диска, отключив Skype. Известно, что некоторые программы, такие как Google Chrome и Skype, могут вызывать проблему высокого или 100% использования диска. Итак, отключение некоторых функций или всего приложения обычно решает проблему. Но если этого не произошло, вы всегда можете включить эти настройки обратно.
Ниже приведены шаги по отключению Skype
- Нажмите и удерживайте клавиша Windows и нажмите R
- Введите C:\Program Files (x86)\Skype\Phone\ и нажмите Войти

- щелкните правой кнопкой мыши на Skype приложение и выберите Свойства
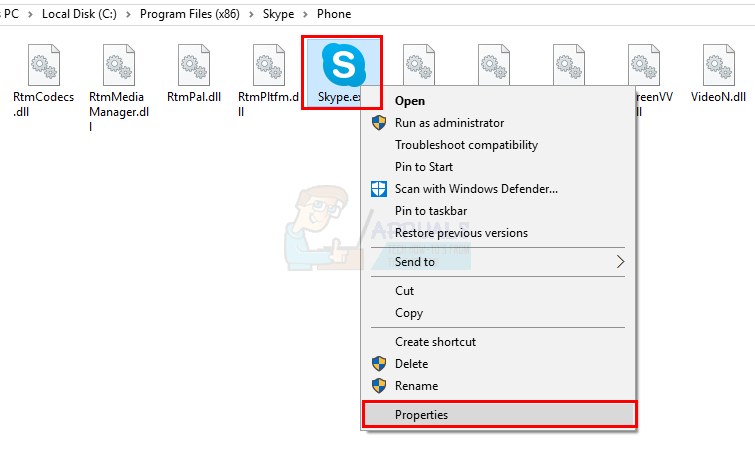
- Выберите Безопасность вкладку и выберите Редактировать
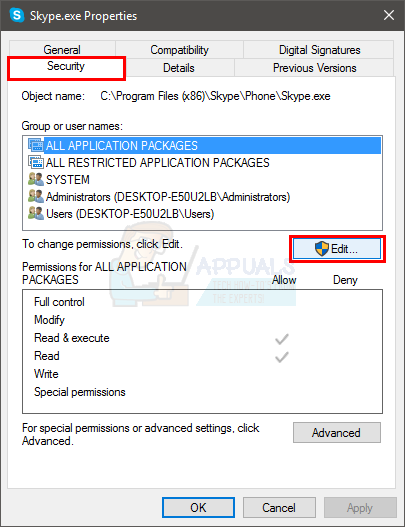
- Выберите ВСЕ ПАКЕТЫ ПРИЛОЖЕНИЙ в разделе Группа или имена пользователей
- Проверьте (поставьте галочку) сайт Разрешить запись опция в разделе Разрешение на ВСЕ ПАКЕТЫ ПРИЛОЖЕНИЙ раздел
- Выберите Применить затем выберите Ок
Теперь проверьте использование диска в диспетчере задач. Теперь все должно быть в порядке.
Метод 5: Удаление обновлений Flash
Многие пользователи отмечают, что удаление обновлений Flash Updates из истории обновлений Windows решило эту проблему. Это может быть связано с последними обновлениями Windows и Flash Updates. В последнем обновлении может быть ошибка, которая вызывает проблему. Также имейте в виду, что Internet Explorer, Microsoft Edge и Google Chrome поставляются с Flash Plugin. Поэтому, даже если вы не устанавливали Flash, он может быть уже установлен и обновлен через Windows Updates.
Ниже приведены шаги по удалению обновлений Adobe Flash Updates.
- Нажмите клавиша Windows один раз
- Выберите Настройки в стартовом меню
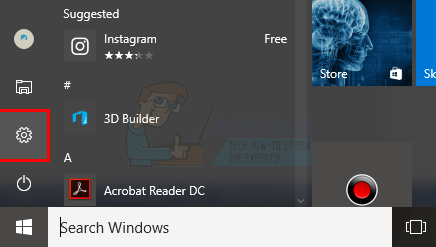
- Выберите Обновление & Безопасность
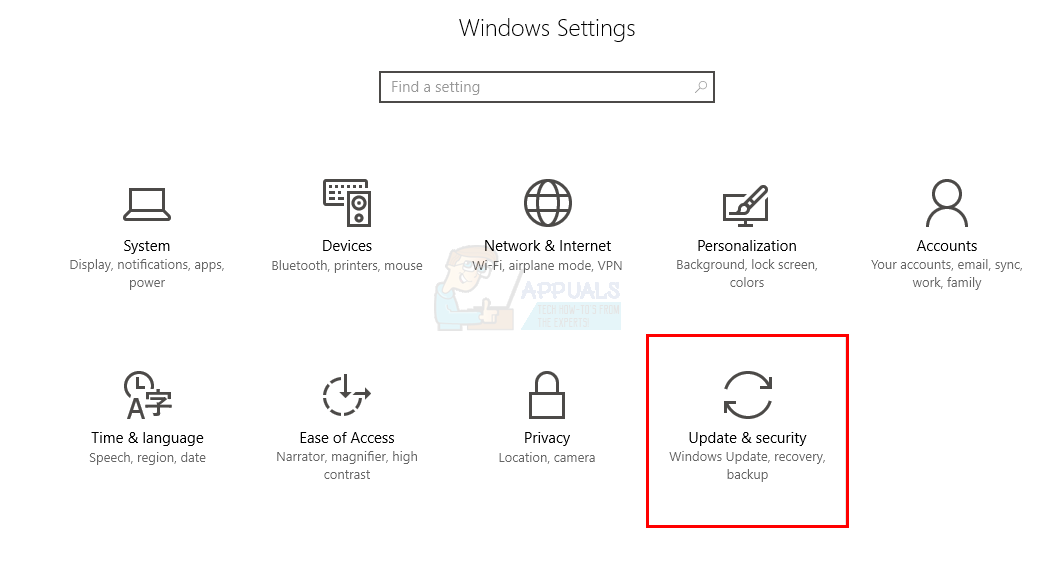
- Выберите История обновлений
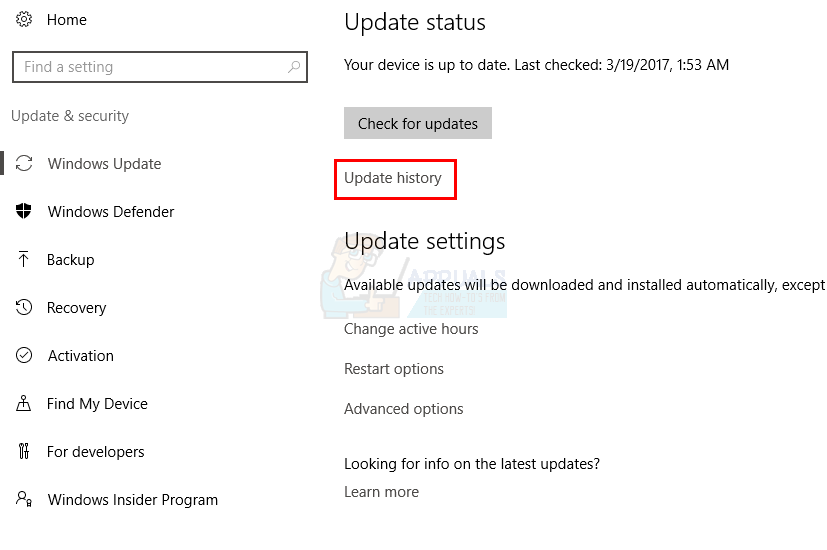
- Выберите Деинсталляция обновлений
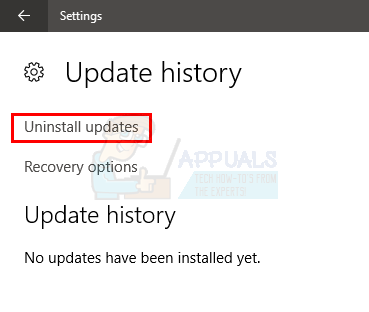
- Прокрутите вниз и найдите пункт Adobe Flash Player обновить
- Выберите Adobe Flash Player обновление и выберите Деинсталлировать

- Следуйте любым дополнительным инструкциям на экране.
Перезагрузите компьютер после удаления обновления. Теперь, если проблема использования диска решена или нет.
Примечание: Не пытайтесь полностью удалить Flash с помощью деинсталляторов, доступных в интернете/на официальном сайте Flash. Известно, что удаление Flash может вызвать некоторые проблемы с Windows.
Метод 6: Отвязать OneDrive
Похоже, что проблема возникает в OneDrive у многих пользователей. Многие пользователи жаловались на высокое использование диска при входе в OneDrive. Так, выход из системы и отвязка OneDrive решает проблему высокого использования диска.
Выполните указанные ниже действия, чтобы отвязать OneDrive.
- Щелкните правой кнопкой мыши значок OneDrive в системном трее (правый нижний угол). Если вы не видите ее, нажмите на кнопку со стрелкой вверх, и она появится на экране.
- Выберите Настройки

- Выберите Учетная запись вкладку
- Нажмите Отвязать этот ПК
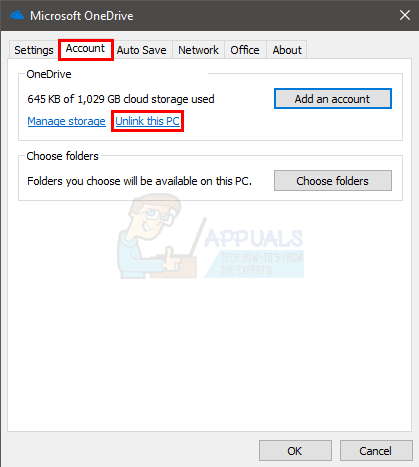
- Щелкните Отвяжите учетную запись
Теперь перезагрузите компьютер и проверьте, осталась ли проблема или нет.
Вы также можете полностью удалить Microsoft OneDrive, выполнив следующие действия
- Удерживайте клавиша Windows и нажмите R
- Введите appwiz.cpl и нажмите Введите
- Найдите Microsoft OneDrive
- Выберите Microsoft OneDrive и выберите Удалите
- Следуйте любым инструкциям на экране
Метод 7: Отключение уведомлений Windows
Отключение уведомлений Windows, как известно, решает проблему для многих. Вы можете легко отключить уведомления в настройках
- Нажмите Ключ Windows после того, как
- Выберите Настройки в меню Пуск
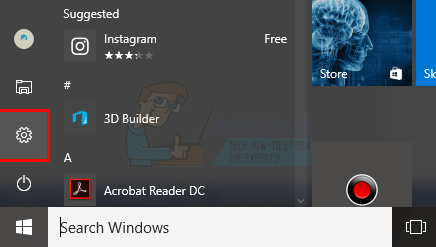
- Выберите Система
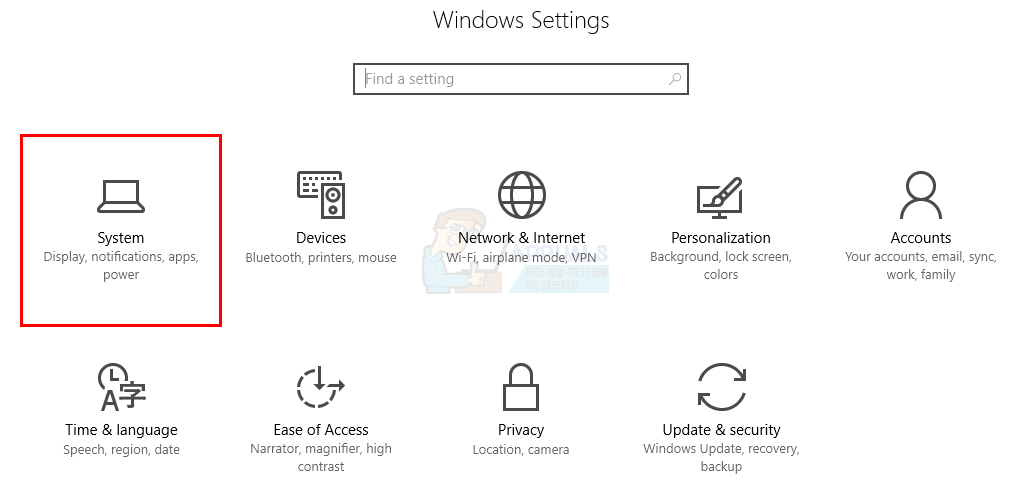
- Выберите Уведомления & действия
- Выключить все уведомления под Уведомления раздел
Подождите несколько секунд и все будет в порядке. Использование диска должно снизиться в течение 10 секунд.
Способ 8: Уведомления & диагностика
Настройки & диагностика вариант базовой кажется жизнеспособным решением, когда дело доходит до снижения использования диска. Обычно Обратная связь & диагностика будет установлена на Полную или Расширенную. Если вернуть значение Базовый, это снизит использование диска.
Шаги для понижения & Диагностика приведена ниже
- Нажмите и удерживайте Клавиша Windows и нажмите I
- Выберите Конфиденциальность

- Выберите Обратная связь & диагностика
- Выберите Основные из выпадающего меню в Данные диагностики и использования раздел
Теперь проверьте использование диска, оно должно быть значительно снижено.
Метод 9: Отмена записи производительности Windows (WPR) (обходной путь)
Windows Performance Recorder, как следует из его названия, является инструментом, который используется для записи и отчета о вашей производительности в Microsoft. Он находится в %SystemRoot%\System32 и поставляется вместе с Windows. Отмена WPR через командную строку решает проблему высокого использования диска.
Примечание: Это обходной путь, а не постоянное решение. Вам придется повторять этот процесс при каждой перезагрузке системы.
- Нажмите Ключ Windows один раз
- Введите Командная строка в поле Пуск Поиск
- Щелкните правой кнопкой мыши на Командная строка из результатов выберите Запуск от имени администратора
- Тип WPR -cancel и нажмите Введите
Теперь вы должны быть готовы к работе. Но помните, что вам придется повторять это при каждом перезапуске.
Метод 10: Отключение подключенных пользовательских опытов и телеметрии
Отключение службы Connect User Experiences и Telemetry также помогает решить проблему.
- Нажмите и удерживайте ALT, CTRL и Удалить одновременно (ALT + CTRL + DELETE)
- Откроется новый экран.
- Выберите Диспетчер задач
- Выберите Службы вкладка
- Найдите DiagTrack
- Щелкните правой кнопкой мыши DiagTrack и выберите Остановить
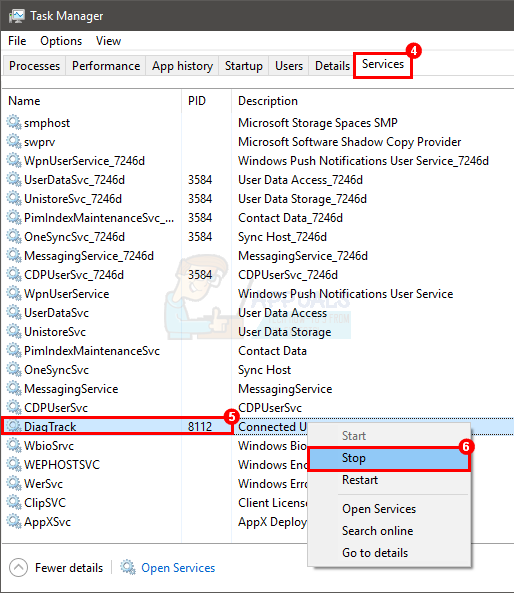
- Щелкните правой кнопкой мыши DiagTrack и выберите Открыть службы

- Найдите службу Подключить пользовательский опыт и телеметрию
- Дважды щелкните Подключение пользовательского опыта и телеметрии
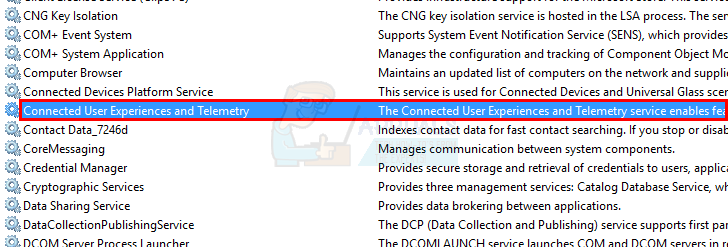
- Выберите Отключено из выпадающего меню в Тип запуска

- Нажмите Восстановление вкладка
- Выберите Не принимать меры из выпадающего меню в Первый сбой. Повторите это для Второй сбой и Последующие сбои

- Нажмите Применить затем выберите Ок
Как только это будет сделано, вы должны быть готовы. Это постоянное решение, и вам не придется повторять его при каждой перезагрузке.