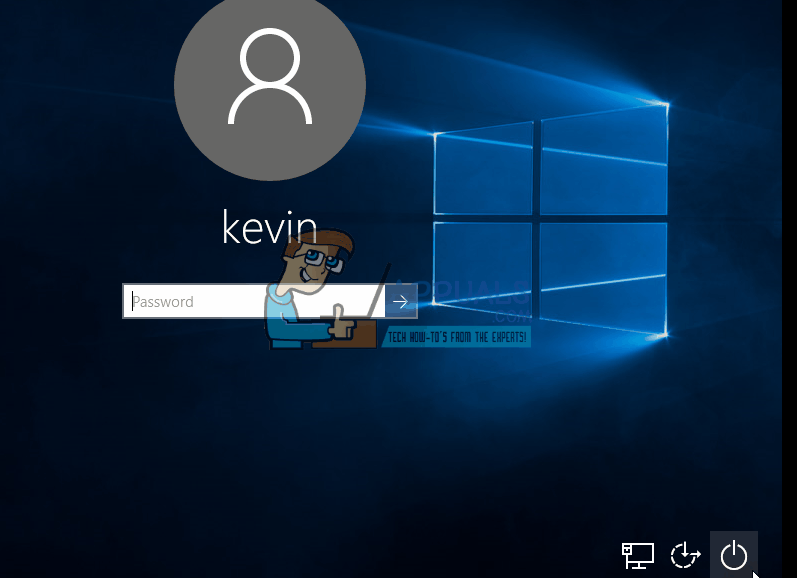Содержание:
- Решение 1: Переустановите приложение Beats audio
- Решение 2: Отключите, а затем включите звуковой контроллер компьютера
- Решение 3: Обновите программное обеспечение драйвера звукового контроллера
- Решение 4: Деинсталлируйте (а затем переустановите) звуковой контроллер вашего компьютера
- Решение 5: Откатитесь на сборку Windows 10, которую вы использовали ранее
Среди множества проблем, о которых сообщают пользователи Windows 10, обновившие свои компьютеры до Windows 10 Creators Update, есть жалобы на проблемы с качеством звука после обновления. Проблемы с качеством звука, с которыми сталкиваются пользователи Windows 10 Creators Update, включают, в частности, странный звук, звук, звучащий крошечно, отдаленно и приглушенно, звук безвкусный, а низкие и высокие частоты в звуке практически отсутствуют. Мы живем в эпоху, когда у среднестатистического человека есть тонны различных плейлистов на полудюжине различных музыкальных платформ и когда среднестатистический человек слушает значительное количество песен в течение дня. В наше время качество звука — это то, чем не может поступиться ни один пользователь компьютера.
Однако, к счастью, многие пользователи Windows 10, столкнувшиеся с проблемами качества звука после обновления Creators Update, смогли решить их, что означает, что в большинстве случаев это возможно. Ниже приведены некоторые из наиболее эффективных решений, которые можно использовать для устранения проблем с качеством звука после установки обновления Windows 10 Creators Update:
Решение 1: Переустановите приложение Beats audio
В большинстве случаев проблемы с качеством звука после обновления Creators Update вызваны тем, что обновление по какой-то неустановленной причине удаляет аудиоприложение Beats, отвечающее за воспроизведение звука на пострадавших компьютерах. Это особенно верно в случае компьютеров HP, поскольку они поставляются с предустановленным приложением Beats в качестве единственного приложения для воспроизведения звука, но это также может быть причиной проблем с качеством звука на компьютерах других брендов.
Если у вас было приложение Beats audio до обновления, но оно исчезло после установки Creators Update, поздравляем — вы, скорее всего, нашли причину своих бед. Чтобы решить проблему, достаточно переустановить приложение Beats audio на компьютере. Если у вас компьютер HP, вы можете переустановить аудиоприложение Beats из раздела раздел «Драйверы» на официальном сайте поддержки HP.
Решение 2: Отключите, а затем включите звуковой контроллер компьютера
- Щелкните правой кнопкой мыши на Меню Пуск или нажмите кнопку логотип Windows ключ + X открыть Меню WinX, и нажмите на Диспетчер устройств.
- В Диспетчер устройств, дважды щелкните на Звук, видео и игровые контроллеры раздел, чтобы развернуть его.
- Найдите активный звуковой контроллер вашего компьютера в разделе Звуковые, видео и игровые контроллеры раздел, щелкните на нем правой кнопкой мыши и нажмите кнопку Отключите в контекстном меню.
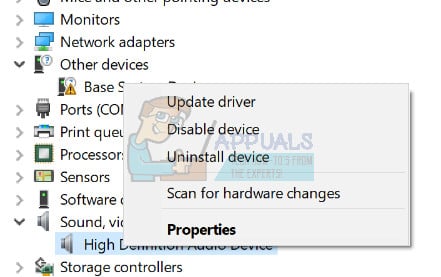
- В появившемся всплывающем окне нажмите на кнопку Да для подтверждения действия.
- После отключения звукового контроллера подождите пару минут, снова щелкните на нем правой кнопкой мыши в Диспетчер устройств, и нажмите на Включите .
- Закройте Диспетчер устройств и перезагрузите ваш компьютер. Проверьте, восстановилось ли качество звука при загрузке компьютера.
Решение 3: Обновите программное обеспечение драйвера звукового контроллера
- Щелкните правой кнопкой мыши на меню «Пуск или нажмите кнопку Логотип Windows ключ + X чтобы открыть меню WinX, и нажмите на Диспетчер устройств.
- В разделе Диспетчер устройств, дважды щелкните на Звуковые, видео и игровые контроллеры раздел, чтобы развернуть его.
- Найдите активный звуковой контроллер вашего компьютера в разделе Звуковые, видео и игровые контроллеры раздел, щелкните на нем правой кнопкой мыши и нажмите кнопку Обновить драйверы...
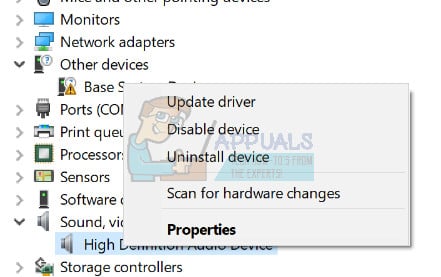
- Нажмите на Автоматический поиск обновленного программного обеспечения для драйверов, и подождите, пока Windows выполнит поиск.
Если Windows найдет новые драйверы для звукового контроллера вашего компьютера, они будут автоматически загружены и установлены. Если новые драйверы загружены и установлены, перезапустить ваш компьютер после завершения процесса и проверьте качество звука при его загрузке. Если Windows не найдет обновленное программное обеспечение драйвера, перейдите в раздел Загрузки/Драйверы раздел официального сайта производителя вашего звукового контроллера и выполните поиск программного обеспечения драйверов для вашего звукового контроллера и операционной системы комбо, чтобы убедиться, что у вас установлены последние версии драйверов.
Решение 4: Деинсталлируйте (а затем переустановите) звуковой контроллер вашего компьютера
- Щелкните правой кнопкой мыши на меню Пуск или нажмите кнопку Логотип Windows клавишу + X чтобы открыть Меню WinX, и нажмите на Диспетчер устройств.
- В Диспетчер устройств, дважды щелкните на Звуковые, видео и игровые контроллеры раздел, чтобы развернуть его.
- Найдите активный звуковой контроллер вашего компьютера в разделе Звук, видео и игровые контроллеры раздел, щелкните на нем правой кнопкой мыши и выберите пункт Деинсталлировать.
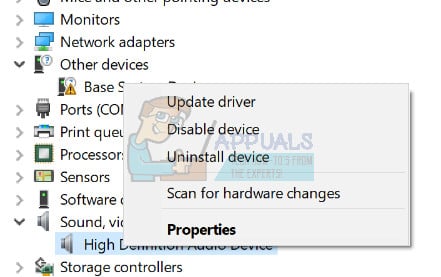
- Включить сайт Удалите программное обеспечение драйвера для этого устройства в появившемся всплывающем окне установите флажок рядом с ним и нажмите кнопку OK.
- Дождитесь успешной деинсталляции звукового контроллера.
- После того как звуковой контроллер будет деинсталлирован, перезапустить ваш компьютер.
Когда компьютер загрузится, Windows автоматически обнаружит и переустановит звуковой контроллер и его драйверы. После этого проверьте, были ли решены проблемы с качеством звука, которые вы испытывали.
Решение 5: Откатитесь на сборку Windows 10, которую вы использовали ранее
Если ни одно из перечисленных и описанных выше решений не помогло, единственным оставшимся вариантом действий, при условии, что вы хотите, чтобы компьютер воспроизводил качественный звук, является откат к сборке Windows 10, которую вы использовали до установки обновления Creators Update. Откат к сборке Windows 10, которую вы использовали до обновления компьютера до более новой сборки, не только возможен, но и довольно прост, при условии, что с момента перехода на новую сборку не прошло 30 дней. Если прошло 30 дней, компьютер удалит установочные файлы, необходимые для отката.
Если у вас возникли проблемы с качеством звука на Windows 10 Creators Update, вы можете просто откатиться на предыдущую сборку Windows 10 и подождать, пока Microsoft исправит проблемы, с которыми вы столкнулись, после чего вы сможете снова перейти на Creators Update. Для того чтобы откатиться на сборку Windows 10, которую вы использовали ранее, вам необходимо:
- Для этого на экране входа в систему УДЕРЖИВАТЬ сайт SHIFT и нажмите кнопку Питание (значок) расположенный в правом нижнем углу. Продолжая удерживать SHIFT клавиша выбрать Перезапустите.
- После загрузки системы в Расширенный режим, выберите Устранение неполадок а затем выберите Расширенные параметры. С сайта Дополнительные параметры, выберите опцию под названием вернуться к предыдущей сборке.
- Через несколько секунд вам будет предложено выбрать учетную запись пользователя. Нажмите на Учетная запись пользователя, введите пароль и выберите Продолжить. После этого выберите опцию Вернуться к предыдущей сборке снова.