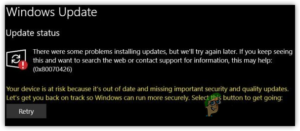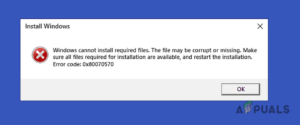Содержание:
- 1. Обновите сборку Windows 11
- 2. Переустановите цветовой профиль
- 3. Сброс приложения не удается получить цветовой профиль
- 4. Обновление или переустановка программного обеспечения GPU
- 5. Чистая установка или восстановительная установка
- 6. Вернитесь к Windows 10 (если применимо)
Управление цветом в Windows 11 было сломано, когда вышла новая операционная система, и это продолжается почти 1 год спустя. Если вы пытаетесь изменить цветовой профиль вашего текущего монитора’ и обнаруживаете, что у вас ничего не получается, то вы не один такой. К счастью, есть несколько способов исправить это, и эта статья проведет вас через полное руководство по устранению неполадок.

Прежде чем перейти к вкладке устранения неполадок, давайте рассмотрим все возможные сценарии, которые могут вызвать этот конкретный код ошибки:
- Устаревшая сборка Windows 11 – Как выяснилось, компания Microsoft решила эту проблему с помощью нескольких исправлений, выпущенных в течение нескольких месяцев. Даже если вы не сможете полностью устранить проблему, функциональность управления цветом в Windows 11 станет намного надежнее, если вы обновите свою установку Windows до последней доступной сборки.
- Поврежденный компонент цветового профиля – В зависимости от производителя комплектующих, вы можете обнаружить, что эта проблема возникает из-за несоответствия, влияющего на компонент цветового профиля. По словам пострадавших пользователей, этот тип проблемы в настоящее время изолирован от небольшого числа OEM-производителей. Чтобы решить эту проблему, необходимо загрузить цветовой профиль с веб-сайта производителя оборудования и применить его через меню «Дисплей».
- Приложение не может получить цветовой профиль – Имейте в виду, что иногда виноват не способ, которым ваша ОС обрабатывает управление цветовым профилем, а приложение, которое пытается его использовать. Если вы испытываете этот тип проблемы только при использовании определенных приложений, вам следует начать со сброса проблемного приложения, чтобы заставить его получить цветовой профиль.
- Устаревшее программное обеспечение GPU – Другая причина, по которой вы можете ожидать несоответствия в управлении цветовым профилем, — устаревший или частично несовместимый драйвер видеокарты. Если вы еще не сделали этого, начните с обновления или переустановки программного обеспечения GPU, прежде чем снова пытаться использовать компонент цветового профиля.
- Повреждение системного файла – В более специфических сценариях вы также можете столкнуться с этой проблемой из-за какого-либо повреждения, влияющего на установку Windows. Чтобы решить эту проблему, просто выполните чистую установку или восстановительную установку, чтобы заменить все файлы Windows свежими аналогами.
- Использование схемы управления цветом несовместимо с Windows 11 – Некоторые устаревшие приложения будут с трудом получать профиль управления цветом, независимо от того, какие обходные пути вы предпримите. Если приложение работало на Windows 10 и больше не работает на Windows 11, единственным возможным решением на данный момент является возврат к более старой ОС (если вы все еще можете это сделать).
Теперь, когда мы рассмотрели все возможные причины проблемы, давайте перейдем к ее устранению. Ниже вы найдете коллекцию проверенных исправлений, которые другие пострадавшие пользователи успешно использовали, чтобы разобраться с этой проблемой и устранить ее.
1. Обновите сборку Windows 11
По словам многих людей, столкнувшихся с проблемами с профилем управления цветом, проблема часто может быть полностью решена путем применения всех ожидаемых обновлений Windows.
Примечание: Этот метод основан на предположении, что вы еще не установили все ожидаемые обновления Windows, которые Microsoft уже выпустила, чтобы устранить проблему, влияющую на профиль управления цветом.
Поскольку компания Microsoft выпустила несколько обновлений, направленных на устранение подобных проблем, вам следует начать именно с этого потенциального ремонта.
Чтобы решить эту проблему, зайдите в компонент Windows Update и убедитесь, что у вас установлена самая последняя сборка для вашей версии Windows 11.
Для этого следуйте приведенным ниже инструкциям, чтобы использовать Windows Update для установки последней доступной сборки Windows 11:
- Чтобы запустить Запустите диалоговое окно, нажмите клавиша Windows + R.
- Затем в текстовом поле, type’ms-settings:windowsupdate’ и нажмите Введите для запуска Обновление Windows вкладка Настройки приложение.

Доступ к экрану обновления Windows Примечание: Вы можете столкнуться с ошибкой Управление учетной записью пользователя на этом этапе, если только вы не воспользовались кнопкой по умолчанию UAC настройки. Чтобы обеспечить доступ администратора в этом сценарии, выберите Да.
- После этого на экране Windows Update перейдите в правый раздел и выберите пункт Проверьте наличие обновлений.

Проверка наличия обновлений - Подождите, пока обновление загрузится локально, прежде чем нажимать кнопку Установить сейчас чтобы установить его
- Наконец, перезагрузите компьютер, чтобы проверить, была ли проблема решена.
Если проблема все еще возникает, перейдите к следующему потенциальному способу устранения, описанному ниже.
2. Переустановите цветовой профиль
Если первый способ оказался неэффективным, вам следует начать исследование сценария, в котором проблема вызвана несоответствием, влияющим на компонент цветового профиля. Это сильно зависит от вашего OEM-производителя.
Подобная проблема, по словам пострадавших потребителей, в настоящее время ограничена небольшой группой OEM-производителей. Чтобы решить эту проблему, перейдите на веб-сайт производителя комплектующих и получите цветовой профиль, затем примените его в меню Display (Дисплей).
Цветовой профиль для вашего дисплея обычно можно загрузить с веб-сайта производителя’. Вы можете найти его на сайте производителя оборудования’ в разделе помощи, используя номер модели монитора’.
Вот’ как использовать цветовой профиль после того, как вы’ его получили:
- Для начала нажмите кнопку клавиша Windows + I чтобы открыть окно Настройки меню.
- Далее, из Настройки меню, перейдите в Система, затем перейдите в правую часть и нажмите кнопку Отображение.

Доступ к меню Дисплей - После выбора дисплея прокрутите вниз до Расширенное отображение.
- Чтобы открыть расширенные настройки дисплея, просто нажмите кнопку Расширенный дисплей кнопка ниже.

Вход в меню Расширенное отображение - Далее откроется новое окно. Из них нажмите на кнопку свойства Свойства адаптера дисплея для дисплея.

Доступ к свойствам адаптера дисплея для дисплея 1 - В следующем меню выберите Управление цветом в панели свойств графики.

Доступ к настройкам управления цветом - Из всех доступных вариантов выберите Управление цветом из выпадающего меню.
- В Управление цветом раздел, выберите монитор и нажмите кнопку Добавить кнопка.
- Применить цветовой профиль или ICC-файл что вы выбрали.
Если проблема все еще не устранена, перейдите к следующему ниже способу.
3. Сброс приложения не удается получить цветовой профиль
Помните, что не всегда виновата операционная система, а программное обеспечение, которое пытается ее использовать. Если у вас возникли трудности с конкретными приложениями, попробуйте сбросить настройки проблемного приложения, чтобы заставить его получить цветовой профиль.
Если проблема связана с конкретным приложением, попробуйте сбросить его настройки. Для этого есть два варианта действий. Первый вариант — переустановить программу или найти цветовой профиль, который доступен в данный момент. Только приложения, поддерживающие его, имеют право на получение последнего.
Вот’ что вам нужно сделать, чтобы получить цветовой профиль для определенного приложения:
- Нажав кнопку клавиша Windows + R, a Запустите появится диалоговое окно.
- Чтобы войти в Приложения & Функции на вкладке Настройки приложение, введите ‘ms-settings:appsfeatures’ и нажмите Введите.

Доступ к экрану Функции приложения - Используйте опцию поиска непосредственно под Apps & Функции для поиска проблемного приложения, которое вызывает проблемы с цветовой схемой, после того как вы’ окажетесь в разделе Приложения & Функции меню. Затем выберите Advanced из выпадающего меню.

Доступ к меню дополнительных настроек - Прокрутите вниз до Сброс вкладку и выберите пункт Сброс кнопку , как только вы’окажетесь в Дополнительные настройки меню проблемного приложения.

Сброс проблемного приложения - Нажмите Сброс при появлении последнего запроса подтверждения запустите процесс сброса настроек, затем дождитесь завершения операции.
Примечание: Состояние проблемного приложения будет возвращено к состоянию по умолчанию, и каждый компонент будет переустановлен. Установочные файлы не будут затронуты этой операцией. - Повторите действие, которое вызывало проблемы со схемой управления цветом, и посмотрите, устранена ли проблема.
Если проблема не исчезла, перейдите к следующему способу, описанному ниже.
4. Обновление или переустановка программного обеспечения GPU
Другая причина, по которой вы можете обнаружить несоответствия в том, как поддерживается профиль Color, — это старый или частично несовместимый драйвер вашей видеокарты. Начните с обновления или переустановки программного обеспечения GPU, если вы этого не делали ранее, прежде чем пытаться снова использовать компонент цветового профиля.
Эта проблема может быть вызвана недавним обновлением драйверов или отсутствующим обновлением, которое конфликтует с Windows. Если это произошло вскоре после обновления драйвера, замена драйвера — отличная идея.
Следуйте инструкциям ниже для получения конкретных инструкций по переустановке драйверов GPU, независимо от того, используете ли вы интегрированный GPU от Intel или выделенный GPU от Nvidia или AMD:
- Нажав кнопку Клавиша Windows + R, a Запустите появится диалоговое окно. Чтобы открыть Диспетчер устройств, введите ‘devmgmt.msc’ в текстовое поле и нажмите Введите.

Откройте диспетчер устройств - Когда UAC (Контроль учетных записей пользователей) подскажет вам, выберите Да разрешить доступ администратора.
- Когда вы’ находитесь в Диспетчер устройств, прокрутите вниз список типов устройств и разверните его Адаптеры дисплея выпадающая опция.
- После появления контекстного меню, щелкните правой кнопкой мыши на драйвере GPU, который вы используете в настоящее время, и выберите пункт Uninstall device из появившегося контекстного меню.

Удалите текущий драйвер видеокарты - Когда появится запрос, выберите Да и дождитесь завершения процедуры перед перезагрузкой компьютера.
- При перезагрузке компьютера отсутствующий драйвер будет заменен на универсальный.
- Затем установите и запустите фирменное программное обеспечение, связанное с производителем вашего GPU, чтобы автоматически установить последнюю совместимую версию драйвера для вашей модели GPU. Для наиболее распространенных производителей GPU вот список фирменных утилит для обновления драйверов:
GeForce Experience - Nvidia
Адреналин - AMD
Драйвер Intel - Intel - После обновления версии драйвера перезагрузите компьютер и повторите процедуру, которая сигнализировала о проблеме с компонентом управления цветом.
Если проблема все еще не решена, перейдите к следующему потенциальному варианту решения проблемы, описанному ниже.
5. Чистая установка или восстановительная установка
Если ни один из вышеперечисленных вариантов не помог вам справиться с проблемой, возможно, вы имеете дело с системной проблемой, которую вы не сможете решить обычным способом. В данном случае единственным вариантом является сброс всех компонентов Windows, чтобы исправить повреждение системного файла, которое влияет на компонент управления цветом.
Когда дело доходит до обновления вашей версии Windows до последней версии, у вас есть два варианта:
- Восстановительная установка – Когда речь идет об очистке любой формы повреждения в Windows 10, оптимальным вариантом является установка восстановления. Вам’ понадобятся подходящие установочные компакт-диски, но главное преимущество заключается в том, что вы’ сможете сохранить все игры, приложения и личные материалы, которые теперь хранятся на диске с ОС.
- Чистая установка – Это самая простая из процедур, поскольку вам не нужно использовать установочные диски (вы можете запустить эту процедуру прямо из меню графического интерфейса). Основным недостатком является то, что вы потеряете все ваши личные медиафайлы, игры, приложения и пользовательские настройки, если вы предварительно не создадите резервную копию диска C:.
Если проблема сохраняется после очистки или восстановления Windows, перейдите к следующей процедуре ниже.
6. Вернитесь к Windows 10 (если применимо)
Независимо от того, какие обходные пути вы используете, некоторые старые программы будут пытаться получить Профиль управления цветом. Если программа работала в Windows 10, но больше не работает в Windows 11, единственный вариант — перейти на более старую операционную систему (если вы еще можете это сделать).
Если вы’ все еще находитесь в пределах 10-дневного льготного периода, Microsoft сделала невероятно простым переход обратно на Windows 10. Если вам надоела Windows 11 и вы хотите вернуться к Windows 10, выполните следующие шаги, чтобы вернуться к Windows 10 через меню восстановления:
- Чтобы запустить диалоговое окно «Выполнить», нажмите Windows клавиша + R.
- Далее, введите ‘ms-settings:’ в появившемся текстовом поле.

Доступ к меню Настройки - Как только вы окажетесь в меню настроек, выберите Система из левого вертикального меню.
- После этого перейдите к Система Меню и выберите Восстановление из списка доступных вариантов.

Доступ к меню восстановления Windows - Когда появится запрос, пройдите краткую проверку Microsoft и выберите Нет, спасибо когда вас спросят, хотите ли вы проверить наличие каких-либо ожидающих обновлений Обновления Windows 11.
- Следуйте оставшимся инструкциям, пока не дойдете до опции Вернуться к более ранней сборке.

Вернитесь к более ранней сборке - Дождитесь перезагрузки компьютера и завершения процедуры восстановления. Ожидайте, что эта процедура займет несколько минут, в зависимости от того, есть ли на вашем компьютере возможность использования SSD или нет.