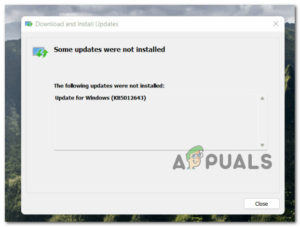По умолчанию Windows 11 настроена на автоматическую установку накопительных обновлений. Кроме того, вам будет предложено установить все необязательные обновления, которые предлагает Microsoft. Но по разным причинам вы можете не увидеть эти установленные обновления.

Нередко новые обновления Windows создают новые проблемы, которых нет в старых сборках, поэтому есть целая категория пользователей, которые найдут хорошую стабильную сборку предварительной инсайдерской версии и будут использовать ее до выхода стабильного обновления.
Если вы ’один из них, мы ’покажем вам, как предотвратить автоматическую установку обновлений на Windows 11, чтобы вы могли сохранить свои предпочтения Сборка Windows на неопределенный срок.
На данный момент мы обнаружили 5 различных способов, которые позволят вам предотвратить установку новых обновлений Windows 11:
- Временно приостановите обновления Windows 11 через экран Windows Update
- Отключите основную службу обновления Windows 11 навсегда
- Настройте дозированное подключение и ограничьте загрузку новых обновлений Windows
- Отключите установку новых обновлений WIndows из реестра
- Запрет установки новых обновлений Windows через редактор локальной групповой политики
- Используйте сторонний инструмент для эффективного отключения Автоматические обновления Windows
Как временно приостановить обновление Windows 11
Если вы’ищете только временное решение для предотвращения установки новых обновлений Windows для Windows 11, идеальным способом будет приостановка их установки со страницы Windows Update.
На данный момент вы можете использовать страницу Windows Update, чтобы приостановить обновление на срок до 7 дней – Но имейте в виду, что по истечении этого периода времени Windows автоматически загрузит и установит все ожидающие обновления.
Опять же, это не постоянное решение и не должно рассматриваться как таковое, но это’ идеально подходит для ситуаций, когда вы’ путешествуете или работаете на ограниченном интернет-подключении и не можете’ позволить себе дополнительное использование полосы пропускания.
Следуйте приведенным ниже инструкциям, чтобы узнать, как временно приостановить обновления в Windows 11:
- Нажмите клавиша Windows + I открыть Настройки экран Windows 11.
- Как только вы’ окажетесь внутри Параметры используйте вертикальное меню с левой стороны, чтобы нажать на кнопку обновление Windows.

Открытие параметров обновления Windows - После того как вы вошли в настройки Windows Update, перейдите в правое боковое меню и нажмите на кнопку Пауза на 1 неделю кнопку. Она должна располагаться непосредственно под списком ожидающих установки накопительных обновлений.

Приостановка обновлений Примечание: Если вы захотите возобновить установку ожидающих обновлений до истечения 7 дней, нажмите на кнопку Возобновить обновления в верхней части экрана.
Если вы’ ищете более постоянное решение, перейдите к следующему потенциальному исправлению ниже.
Как отключить обновления Windows 11, отключив основную службу WU
Если вы’ ищете постоянное решение, которое не позволит вашей ОС бесконечно устанавливать отложенные обновления на вашем компьютере, то один из способов сделать это — отключить главную функцию Обновление Windows службу через Службы экран.
Это элегантное решение, поскольку вы всегда можете вернуться и снова включить службу WU, возобновив тем самым установку ожидающих обновлений.
Однако имейте в виду, что отключение этой службы также повлияет на другие компоненты, которые полагаются на нее. Например, вы не можете рассчитывать на успешное выполнение DISM-сканирования, если служба Windows Update отключена, поскольку ваша ОС не будет иметь возможности загрузить здоровые эквиваленты системных файлов для замены поврежденных файлов.
Если вы планируете отключить главную службу Windows Update и понимаете последствия, следуйте приведенным ниже инструкциям:
- Нажмите клавиша Windows + R открыть Запустить диалоговое окно. Внутри текстового поля введите ‘служба.msc’ и нажмите Введите чтобы открыть Службы экран на WIndows 11. Когда появится запрос Контроль учетных записей пользователей, нажмите Да для предоставления доступа администратора.

Открытие экрана «Службы - Как только вы окажетесь внутри Службы утилиту, перейдите к меню справа, затем прокрутите вниз список служб и найдите главный Обновление Windows service.
- После того, как вы найдете нужную службу, щелкните на ней правой кнопкой мыши и выберите Свойства в контекстном меню

Откройте экран Windows Update - Далее, из Свойства Windows Update экран, выберите Общие вкладку на ленте в верхней части, затем измените выпадающее меню на Тип запуска на Отключено.
- Наконец, нажмите кнопку Остановить кнопку непосредственно ниже, чтобы эффективно остановить основную Обновление Windows сервис.

Отключение Windows Update через экран Службы - Нажмите на Применить чтобы сделать изменения постоянными.
Настройка дозированного подключения для остановки обновлений Windows
Дозированное соединение отлично подходит для экономии пропускной способности, но оно также отлично подходит для ограничения загрузки новых обновлений Windows. Если вы введете ограничение на объем данных, которые вашей ОС разрешено загружать с помощью Wi-Fi, вы фактически предотвратите обновление текущей сборки Windows 11.
Примечание: Дозированное подключение ограничит автоматическое обновление системы, но только если вы подключены к Интернету через Wi-Fi.
Если вы используете Wi-Fi для подключения к интернету и хотите отключить обновления Windows, это, вероятно, самое элегантное решение из всех возможных, поскольку вам не придется отключать основную службу Windows Update или накладывать другие ограничения.
В случае, если этот метод вам подходит, выполните следующие шаги, чтобы настроить дозированное подключение в Windows 11, которое останавливает установку новых обновлений WU:
- Нажмите Windows + I чтобы открыть основные Параметры экран Windows 11.
- Далее, используя вертикальное меню слева, щелкните на Сеть & Интернет.

Откройте экран Сеть и Интернет - С помощью Сеть & интернет Выберите вкладку, перейдите в правый боковой раздел и нажмите кнопку Свойства в верхней части экрана.

Доступ к экрану свойств подключения Wi-Fi - Как только вы попадете в Свойства включите переключатель, связанный с Дозированное подключение.

Настройка дозированного подключения в Windows 11
Как отключить автоматическое обновление Windows через редактор реестра
Если вы относитесь к техническим специалистам, вы также можете отключить автоматическое обновление Windows 11, выполнив некоторые настройки реестра через редактор реестра.
Этот метод включает в себя создание нового ключа реестра, содержащего параметр NoAutoUpdate значение, которое эффективно предотвратит установку компонентом Windows Update любых новых ожидающих обновлений.
Важно: Однако прежде чем приступить к этому методу, поймите, что неправильное выполнение следующих шагов может привести к поломке некоторых компонентов вашей установки Windows 11. Наша рекомендация заключается в следующем создайте резервную копию реестра прежде чем следовать приведенным ниже инструкциям. Таким образом, в случае, если что-то пойдет не так, вы сможете легко восстановить его.
Если вы готовы применить этот твик реестра и понимаете последствия, следуйте приведенным ниже инструкциям:
- Нажмите клавиша Windows + R чтобы открыть Запустите диалоговое окно. Далее введите ‘regedit’ внутри текстового поля и нажмите Ctrl + Shift + Enter чтобы открыть Редактор реестра с административным доступом.

Открытие редактора реестра - Когда вам будет предложено Пользователь Контроль учетных записей, нажмите Да для предоставления административных привилегий.
- Как только вы’окажетесь в редакторе реестра, используйте меню слева для перехода по следующему пути:
HKEY_LOCAL_MACHINE\SOFTWARE\Policies\Microsoft\Windows
Примечание: Вы можете либо перейти в это место вручную, либо вставить полный путь в навигационную панель и нажать кнопку Зайдите на сайт чтобы попасть туда мгновенно.
- Далее щелкните правой кнопкой мыши на папке Windows, затем выберите Новый > Ключ из контекстного меню, которое только что появилось.

Создание нового ключа - Далее назовите вновь созданный ключ следующим образом WindowsUpdate, затем нажмите Enter сохранить изменения.
- Как только WindowsUpdate ключ будет создан, щелкните на нем правой кнопкой мыши и выберите Ключ > Новый из контекстного меню.
- Далее назовите созданный ключ следующим образом AU и нажать Введите сохранить изменения.

Создание нового ключа AU - После AU ключ был создан, щелкните его правой кнопкой мыши и выберите Новый > Значение DWORD (32-бит) в только что появившемся контекстном меню.

Создание нового DWORD внутри ключа AU - Далее, назовите вновь созданное значение реестра как NoAutoUpdate.
- Дважды щелкните на НетАвтообновление из правой панели и установите значение База на Шестнадцатеричный и Данные значения на 1 прежде чем нажать Ok чтобы сохранить изменения.

Остановка обновления Windows через редактор реестра - После внесения этих изменений закройте Редактор реестра и перезагрузите компьютер, чтобы изменения вступили в силу.
- При следующем запуске системы автоматические обновления будут отключены в вашей системе. Если вы когда-нибудь захотите включить их снова, просто удалите все ключи, которые вы ранее создали выше, вместе с их связанными значениями.
Если вы’ ищете другой способ остановить установку ожидающих обновления Windows 11, перейдите к следующему методу ниже.
Как отключить обновления Windows 11 через редактор локальной групповой политики
Если редактор локальной групповой политики доступен в вашей версии Windows 11, вы также можете использовать групповую политику для явного предотвращения установки новых обновлений Windows на ваш компьютер.
Важно: В Windows 11 Home по умолчанию не будет установлен редактор локальной групповой политики. В этом случае вы можете установите Gpedit.msc утилита вручную в Windows 11 Home или можно обновить до Windows 11 PRO, Windows 11 Enterprise или Windows 11 Education.
Если вы соответствуете требованиям для запуска этой утилиты и у вас нет проблем с применением локальной политики для предотвращения установки новых обновлений Windows, следуйте приведенным ниже инструкциям, чтобы получить доступ и использовать редактор локальной групповой политики для отключения автоматических обновлений Windows на Windows 11:
- Нажмите клавиша Windows + R чтобы открыть Запустить диалоговое окно. Как только вы’окажетесь внутри Запустить текстовое поле, введите ‘gpedit.msc’ внутри и нажмите Введите открыть Редактор локальной групповой политики.

Открыть утилиту Gpedit - Как только появится запрос Контроль учетных записей пользователей, нажмите Да чтобы предоставить административные привилегии.
- После того, как вы доберетесь до корня Редактор групповой политики используйте меню слева для перехода к следующему местоположению:
Конфигурация компьютера > Административные шаблоны > Компоненты Windows > Обновление Windows > Управление работой конечного пользователя
- После того, как вы попадете в нужное место, переместитесь в правую часть и дважды щелкните на Настроить обновления Windows.

Настроить политику обновлений Windows - Далее, после того, как вы вошли в Настройте автоматические обновления экран, изменить текущее состояние политики с Не настроен на Отключено и нажмите на Применить чтобы сохранить изменения.

Отключение автоматических обновлений для Windows 11 через Gpedit - Перезагрузите компьютер с Windows 11, чтобы применить политику, которая предотвращает установку ожидающих обновлений на Windows 11.
Как использовать стороннюю утилиту для блокировки обновлений Windows 11
Если вы не против того, чтобы сторонние инструменты останавливали установку ожидающих обновления Windows 11 для вас, существует огромное количество бесплатных опций, которые вы можете использовать для остановки автоматического обновления системы.
Простой поиск в Google предоставит вам множество вариантов, но если вам нужен вариант, который мы протестировали сами, мы рекомендуем использовать кнопку Windows Update & Defender Blocker tool – Эта бесплатная программа позволит вам заблокировать весь Автоматическое обновление Windows службы одним щелчком мыши в Windows 11.
Примечание: А если вы захотите вернуться к стандартному поведению установки обновлений, операция возврата так же проста.
Следуйте инструкциям ниже, чтобы использовать стороннюю утилиту (обновление Windows & блокировщик защитника), чтобы заблокировать обновления Windows 11:
Важно: Этот инструмент был изначально создан для Windows 10, но работает так же хорошо и для Windows 11.
- Откройте ваш любимый браузер и загрузить последнюю версию блокировщика обновлений Windows с официальной страницы.
- Как только вы’окажетесь на странице загрузки, прокрутите страницу до самого низа и нажмите на кнопку Скачайте нажмите кнопку для загрузки программы установки.

Загрузите утилиту блокировщика обновлений Windows - После загрузки архива извлеките его содержимое в удобное место, а затем дважды щелкните по кнопке Wub_x64 исполняемый файл.

Открытие исполняемого файла блокировщика обновлений Windows - в Контроль учетных записей пользователей нажмите кнопку Да предоставить доступ администратора.
- Как только вы перейдете в раздел Блокировщик обновлений Windows экран, выберите Отключить обновления переключите и нажмите на Применить сейчас для введения изменений в действие.

Отключите службы обновления Windows Примечание: Оставьте галочку, связанную с Защита параметров служб включенный.
- Перезапустите изменения и посмотрите, как ОС Windows 11 предотвращает установку любых ожидающих обновления Windows 11 на вашем ПК.