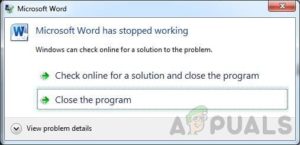Следующим крупным выпуском операционной системы Windows станет пресловутая Windows 11. Первоначально Windows 10 не собиралась получать преемника, поскольку Microsoft объявила, что она будет продолжать получать обновления. Однако с анонсом Windows 11 многие пользователи с нетерпением ждут возможности попробовать новую операционную систему. Волнение оправдано, поскольку Windows 11 несет в себе множество новых функций, которые заставляют всех быть начеку. Одной из таких функций, несомненно, будет поддержка запуска нативных приложений Android на машине Windows.

Проблема, однако, заключается в том, что с момента анонса операционной системы возникло облако путаницы относительно совместимости. Это потому, что минимальные требования Windows 11 больше, чем кто-либо ожидал, и в результате многие люди остались в недоумении, может ли их система поддерживать Windows 11 или нет. К счастью, в этой статье мы подробно ответим на этот вопрос и покажем вам, как можно запустить макрос в Windows 11 Windows 11 проверка совместимости с вашей системой. Однако прежде чем мы начнем, давайте посмотрим на системные требования для Windows 11.
Системные требования Windows 11
Компания Microsoft очень строго относится к минимальным требованиям для Windows 11, поскольку она четко заявила, что будет блокировать системы, которые не соответствуют минимальным критериям. Системные требования следующие:
- Процессор — 1 ГГц или быстрее с минимум 2 или более ядрами
- ОПЕРАТИВНАЯ ПАМЯТЬ — 4 ГБ
- Хранилище — 64 ГБ или более доступной памяти
- System Firmware — Безопасная загрузка, поддержка UEFI
- Графическая карта — Должен быть совместим с DirectX12 или более поздней версией с WDDM 2.0 драйвер
- TPM — Модуль доверенной платформы версии 2.0 требуется
Для более детального ознакомления с системными требованиями вы можете посетить веб-сайт Microsoft здесь. Кроме того, Microsoft также выпустила список поддерживаемых процессоров Intel и AMD, который можно найти здесь и здесь соответственно.
Приложение для проверки здоровья ПК
Первоначально компания Microsoft выпустила инструмент для проверки соответствия системы минимальным требованиям Windows 11, известный как PC Health Check App. Однако, из-за ряда проблем с приложением, они удалили его и на данный момент оно недоступно. Важно отметить, что они вернут его в ближайшем будущем, и вы сможете взглянуть на него самостоятельно здесь.
Поскольку приложение на данный момент недоступно, в этой статье мы будем использовать два сторонних инструмента с открытым исходным кодом для проверки совместимости вашей системы с Windows 11.
Проверка совместимости с Windows 11 с помощью WhyNotWin11
С тех пор как компания Microsoft убрала основной инструмент для проверки совместимости вашей системы с Windows 11, появились сторонние инструменты, которые заменили его. WhyNotWin11 — это простой графический инструмент, позволяющий проверить, может ли ваша система работать под управлением операционной системы Windows 11 или нет. Хорошим дополнением к этому инструменту является то, что он расскажет, почему ваша система несовместима, если это может быть так, в отличие от приложения PC Health Check App от Microsoft, которое просто бросает “На этом компьютере не может работать Windows 11” сообщение об ошибке.
Использовать инструмент WhyNotWin11 очень просто, и это займет всего несколько минут. Для этого следуйте приведенным ниже инструкциям:
- Прежде всего, перейдите на официальный сайт WhyNotWin11 веб-сайт.
- Там нажмите на Скачать кнопку, чтобы начать загрузку инструмента.
- После загрузки файла перейдите в папку загрузок, где находится инструмент. Вы можете сделать это, щелкнув правой кнопкой мыши на загруженном установщике и выбрав пункт Откройте содержащую папку в появившемся меню.
- Теперь щелкните правой кнопкой мыши на программе установки и в выпадающем меню выберите пункт Запустить от имени администратора опция. Нажмите Да на Контроль учетных записей пользователей В появившемся диалоговом окне.

Запуск WhyNotWin11 от имени администратора - На этом этапе, WhyNotWin11 начнет сканирование аппаратного и программного обеспечения вашей системы.
- После завершения сканирования вам будет показан полный результат. Если все OK, вы готовы к работе, и ваша система совместима с Windows 11.

Результаты WhyNotWin11 - В другом случае, если ваша система несовместима, инструмент покажет вам причину, которая делает вашу систему несовместимой.
Используйте Win11SysCheck для проверки совместимости с Windows 11
Помимо инструмента WhyNotWin11, существует еще одно стороннее приложение с открытым исходным кодом, позволяющее проверить ваш ПК на соответствие минимальным требованиям Windows 11 Windows 11 системные требования. Известная под названием Win11SysCheck, эта программа представляет собой интерфейс командной строки по сравнению с вышеупомянутым инструментом. Чтобы воспользоваться инструментом Win11SysCheck, выполните следующие инструкции:
- Прежде всего, зайдите на официальный репозиторий GitHub для этого инструмента здесь.
- Вот, под Релизы, нажмите на последнюю доступную опцию. Это позволит вам перейти к последней версии программного обеспечения.
- Теперь просто нажмите на кнопку Win11SysCheck.exe файл, чтобы начать загрузку инструмента.
Загрузка Win11SysCheck - Сохраните файл и запустите его. Когда появится экран Windows защитила ваш компьютер, нажмите кнопку Дополнительная информация а затем нажмите кнопку Запустить в любом случае кнопка для запуска инструмента. Не волнуйтесь, поскольку инструмент полностью безопасен.

Запуск инструмента Win11SysCheck - Это вызовет интерфейс командной строки, где инструмент начнет сканирование вашего оборудования и проверит совместимость с Windows 11.
- После завершения сканирования вам будет показано, совместима ли ваша система с Windows 11 или нет.

Результаты проверки Win11SysCheck