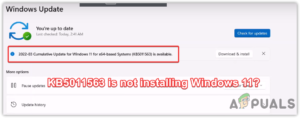Содержание:
- Используйте сочетание клавиш
- Запустите встроенное средство устранения неполадок камеры
- Изменить настройки конфиденциальности
- Отключить антивирус
- Переустановите веб-камеру
- Включите камеру в Lenovo Vantage (если применимо)
Было довольно много случаев, когда пользователи сталкивались с ошибкой камеры и видели значок блокировки в окне приложения камеры.

Эта проблема обычно возникает из-за следующих факторов:
- Недостаточные разрешения – Приложение камеры не имеет достаточных разрешений для запуска и работы на вашем устройстве. Эти параметры разрешения можно изменить в Настройках Windows.
- Общая ошибка повреждения – В некоторых случаях временная ошибка или сбой может также заразить приложение камеры на вашем компьютере, препятствуя его правильному запуску. Если этот сценарий применим, то самым простым и эффективным способом устранения проблемы является запуск встроенного средства устранения неполадок камеры, разработанного компанией Microsoft.
- Устаревший или поврежденный драйвер – Драйверы, связанные с каждым аппаратным компонентом, должны работать правильно, чтобы приложение работало так, как должно. Если какой-либо из соответствующих драйверов устарел или неисправен, вы, скорее всего, столкнетесь с проблемами, подобными той, о которой идет речь. Чтобы продолжить работу в этой ситуации, необходимо переустановить соответствующий драйвер.
- Чрезмерная защита антивируса – Антивирусное программное обеспечение на вашем компьютере также может определить активность как подозрительную, в результате чего камера будет заблокирована. В этой ситуации вы можете попробовать отключить или удалить программу безопасности.
Теперь, когда мы знаем о возможных причинах, давайте’ посмотрим на методы, которые работали для других пользователей в решении ошибки камеры.
Используйте сочетание клавиш
Если вы не можете запустить камеру обычным способом, попробуйте использовать сочетание клавиш для ее открытия и посмотрите, устранит ли это проблему. Как правило, любая из кнопок F ассоциируется с веб-камера. Мы не можем упомянуть, какой именно ключ это, поскольку он может отличаться на разных устройствах.
Зажмите кнопку Кнопка Fn (функциональная кнопка) + соответствующую клавишу F вместе и проверьте, можете ли вы запустить камеру следующим образом. Если ошибка не исчезает, перейдите к следующему методу ниже.
Запустите встроенное средство устранения неполадок камеры
Каждая операционная система Windows оснащена набором средств устранения неполадок, которые специально разработаны компанией Microsoft для устранения проблем, подобных той, о которой идет речь. Чтобы устранить проблему с камерой, вы также можете попробовать запустить встроенное средство устранения неполадок камеры в Windows.
Средство устранения неполадок запустит сканирование системы и выявит все проблемы, связанные с камерой, которые могут быть причиной их возникновения. Затем он предложит исправления на основе полученных результатов.
Выполните следующие шаги, чтобы запустить средство устранения неполадок:
- Откройте Настройки Windows, нажав Win + I вместе.
- Выберите Система из левой панели и нажмите на Устранение неполадок в правой части окна.

Нажмите на Устранение неполадок в разделе Система - Нажмите на Другие средства устранения неполадок.

Перейти к другим средствам устранения неполадок - В следующем окне найдите пункт Камера и нажмите на кнопку Кнопка «Запуск связанные с ней.

Нажмите кнопку Выполнить - Подождите, пока средство устранения неполадок завершит свой процесс. Если он определил проблемы и рекомендует исправления, нажмите на кнопку Применить это исправление.
После того, как исправление будет применено, проверьте, по-прежнему ли вы сталкиваетесь с ошибкой камеры при попытке использовать приложение.
Изменить настройки конфиденциальности
Приложениям в вашей операционной системе требуется определенный набор разрешений для запуска. Если им отказано в этих разрешениях, они либо не выполняют несколько задач, либо вообще не запускаются.
В случае рассматриваемой ошибки есть вероятность, что приложение камеры не имеет достаточных разрешений, поэтому при попытке его запуска появляется значок блокировки. Если этот сценарий применим, вы сможете устранить проблему, изменив настройки конфиденциальности и предоставив упомянутому приложению соответствующие разрешения на запуск.
Вот как это можно сделать:
- Нажмите Win + клавиши вместе, чтобы открыть Настройки Windows.
- В окне Настройки выберите Конфиденциальность & Безопасность в левой панели.
- Нажмите на Камера в разделе Разрешения приложения в правой части окна.

Нажмите на Камера - Если доступ к камере выключен, включите тумблер, связанный с Доступ к камере на.

Включить тумблер - Затем проверьте, разрешен ли доступ к камере в том же окне вашим нужным приложениям.
- Затем включите тумблер Разрешите приложениям рабочего стола доступ к камере.

Включите тумблер - Закрыть настройки Windows и проверить, работает ли теперь приложение камеры нормально.
Отключить антивирус
Если камера уже имеет достаточно разрешений для работы, то, возможно, это ваш чрезмерно защищенный антивирус не дает камере запуститься и выдает ошибку камеры. Если вы используете антивирус на вашем компьютере с Windows, вы можете попробовать отключить или удалить его, а затем выполнить необходимое действие.
Если камера работает без антивируса, то мы рекомендуем вам переключитесь на другую, более качественную антивирусную программу.
Переустановите веб-камеру
Еще одно решение, которое помогло другим пострадавшим пользователям, — переустановка веб-камеры из диспетчера устройств. Это эффективное решение, если ошибка, с которой вы столкнулись, возникла из-за ошибки повреждения или ошибки в приложении.
Вот как вы можете переустановить камеру, чтобы устранить проблему:
- Введите Диспетчер устройств в области поиска на панели задач и щелкните Откройте.
- В окне Диспетчер устройств нажмите на Меню просмотра сверху и выберите Показать скрытые устройства в контекстном меню.

Показать скрытые устройства - Теперь разверните Устройства визуализации или Другие устройства и щелкните правой кнопкой мыши на вашей камере.
- Выберите Деинсталлируйте устройство из контекстного меню

Удаление устройства - В следующем диалоговом окне нажмите на Удалите программное обеспечение драйвера для этого устройства.
- Нажмите Удалите снова, чтобы продолжить.

Удаление камеры - После этого перезагрузите компьютер. При перезагрузке система автоматически установит новый драйвер. Проверьте, устранило ли это ошибку камеры.
Включите камеру в Lenovo Vantage (если применимо)
Некоторые пользователи Lenovo смогли устранить ошибку камеры после включения функции «Камера» в приложении Lenovo Vantage.
Если вы также являетесь пользователем Lenovo, мы рекомендуем вам перейти в приложение Vantage и включить приложение камеры оттуда. Это должно работать как шарм!