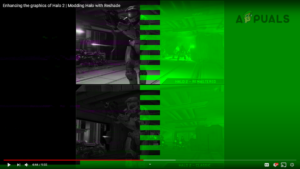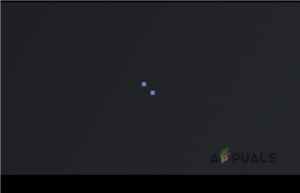Содержание:
- 1. Основные исправления.
- 2. Перезапустить Проводник.exe.
- 3. Перезапустите графический драйвер.
- 4. Войдите в редактор реестра.
- 5. Отключите службу готовности приложений.
- 6. Восстановление файлов реестра.
- 7. Выполните чистую загрузку.
- 8. Запустите команды DISM и SFC.
- 9. Добавить новую учетную запись пользователя.
- 10. Используйте функцию восстановления системы.
- 11. Удалите недавнее обновление.
- 12. Запустите программу Startup Repair.
- 13. Отключите опцию быстрого запуска.
- 14. Загрузить Windows в безопасном режиме.
- 14.1: Переустановите графический драйвер.
- 14.2 Удаление графического драйвера
- 15.3 Установите графический драйвер.
Проблема черного экрана с курсором возникает, когда Explorer.exe не загружается при запуске. Хотя проблему можно решить быстро, она может быть не устранена, если Проводник.Запись exe удаляется из оболочки в редакторе реестра.

Поврежденные графические драйверы и системные файлы являются одними из основных факторов, вызывающих эту проблему. Однако существует множество способов устранения проблемы «Черный экран с курсором» без внесения серьезных изменений в систему. Ниже мы перечислили некоторые из основных причин, которые можно считать виновными.
-
- Поврежденный графический драйвер- Этот тип проблемы обычно возникает при наличии поврежденных файлов в драйверах устройств. Поэтому для устранения этой проблемы может потребоваться переустановка драйверов.
- Поврежденные системные файлы- Системные файлы очень важны для операционной системы, и они также могут быть легко повреждены, что может привести к сбою Windows. В этом случае необходимо восстановить системные файлы, выполнив несколько команд для решения этой проблемы.
- Устаревший биос- Как выяснилось, устаревший BIOS может быть одной из основных причин проблем с подключением, поскольку он играет важную роль в подключении оборудования к компьютеру. По этой причине проверьте наличие доступных обновлений на сайте производителя’.
- Конфликт Сервисы– По мнению пострадавших пользователей, проблема может быть вызвана конфликтом между службами. Чтобы исправить ситуацию, необходимо завершить работу проблемной службы’ или выполнить чистую загрузку.
- Поврежденное обновление Windows- Иногда обновление Windows становится поврежденным, и вы можете столкнуться с черным экраном с курсором. Поэтому удалите недавнее обновление Windows или восстановите Windows до предыдущего состояния.
1. Основные исправления.
Некоторые технические проблемы могут вызвать проблемы. По мнению пострадавших пользователей, если вы используете экран с двумя мониторами, нажатие кнопки Win + P а затем четыре раза подряд нажать клавишу со стрелкой вниз, чтобы выбрать второй экран. Хотя вы также можете выбрать первый вариант, то есть экран «Только ПК», это может не решить проблему. Однако если вы отключите 2-й монитор, а затем перезагрузите компьютер, это может помочь устранить черный экран с курсором. Кроме того, вы можете проверить кабели и убедиться, что они правильно подключены к компьютеру, так как это также может быть причиной проблемы.
2. Перезапустить Проводник.exe.
Еще одним решением, которое помогает устранить эту проблему, является перезапуск Проводника.exe — процесс, который отвечает за запуск приложений, панели задач, меню «Пуск», рабочего стола и т. д. Проще говоря, это делает большинство Пользовательский интерфейс (UI). Поэтому перезапустите Проводник.exe устранит эту проблему, если она не связана с повреждением Windows или драйверов.
Есть два способа перезапустить проводник.exe. Если ни один из этих способов не помог решить проблему, вам нужно загрузите Windows в безопасном режиме для некоторых основных операций по устранению неполадок. Ниже приведены шаги:
- Нажмите Ctrl + Shift + Esc в то же время, чтобы запустить Диспетчер задач
- В разделе Процесс найдите и щелкните правой кнопкой мыши на Проводник Windows, а затем выберите Перезапустить.
- Если Проводник Windows не отображается, нажмите Файл вверху, затем нажмите Запустить новую задачу.

Запуск новой задачи - Введите ‘Explorer.exe‘ и нажать ‘OK‘.

Перезапуск проводника Windows
3. Перезапустите графический драйвер.
Простым и быстрым решением проблемы черного экрана с курсором является перезапуск графического драйвера. Для этого нажмите Win + Ctrl + Shift + B одновременно перезапустить графический драйвер.
4. Войдите в редактор реестра.
Троянская программа предназначена для полного контроля над компьютером путем удаления записи Explorer.exe из оболочки в редакторе реестра. Поэтому необходимо зайти в редактор реестра, чтобы убедиться, что Value data оболочки — это Explorer.exe. Если запись была изменена, удалите неправильную запись и войдите в Проводник.exe. Ниже приведены шаги:
- Открыть диспетчер задач. Для этого нажмите Ctrl + Shift + Esc одновременно.
- Чтобы найти файл, щелкните “Запустить новую задачу” и введите “regedit.
- Выберите ‘Создайте эту задачу с правами администратора‘.
- Затем нажмите Enter чтобы запустить Редактор реестра.

Доступ к редактору реестра - Теперь перейдите по следующему пути:
Компьютер\HKEY_LOCAL_MACHINE\SOFTWARE\Microsoft\Windows NT\CurrentVersion\Winlogon

Переход в оболочку из редактора реестра - В правой панели нажмите на Shell и проверьте его значение. Если не explorer.exe, затем измените его на explorer.exe.

Смените запись на Проводник.exe - После завершения работы нажмите кнопку “OK” и перезагрузитесь.
5. Отключите службу готовности приложений.
App Readiness — это служба по умолчанию, которая подготавливает приложения Windows к использованию при входе пользователей на компьютер. Однако было обнаружено, что отключение App Readiness устраняет медленную загрузку и другие проблемы, включая Черный экран с курсором проблема. Выполните следующие действия, чтобы отключить службу App Readiness:
- Нажмите Ctrl + Alt + Delete выберите диспетчер задач из перечисленных вариантов.
- После того как откроется диспетчер задач, нажмите на Файл > Запустить новую задачу.

Нажмите, чтобы запустить новую задачу - Введите ‘службы.msc’ и нажмите ‘Введите‘.

Запуск окна служб - Найдите и щелкните правой кнопкой мыши на “Готовность приложений,” и затем нажмите “Свойства.

Щелкните, чтобы перейти к свойствам - Изменить тип запуска перейдите по ссылке ‘Отключено‘.
- Нажмите “Применить,” и затем нажмите “OK” чтобы изменения вступили в силу.

Перезапуск службы Windows - Перезагрузите компьютер и проверьте, устранена ли проблема.
6. Восстановление файлов реестра.
Черный экран с курсором может быть вызван повреждением файлов реестра. Если файлы реестра повреждены, вы можете столкнуться с такими проблемами, как эта и похожими на ошибки BSOD. Восстановление файлов реестра может потенциально исправить ошибку BSOD, и, по словам нескольких пострадавших пользователей, этот метод может также применяться к проблеме черного экрана с курсором. Ниже описаны шаги по восстановлению файлов реестра по умолчанию:
- Выключите компьютер и перезагрузите его три раза, чтобы запустить автоматическое восстановление.
- Чтобы перезагрузиться, дождитесь появления экрана с логотипом Windows, а затем удерживайте кнопку питания в течение 8 секунд для выключения.
- После перезагрузки в 4-й раз вы попадете на экран автоматического восстановления.
- Нажмите на Дополнительные параметры, затем перейдите к пункту Дополнительные параметры > Устранение неполадок > Дополнительные параметры > Командная строка.

Запуск командной строки из дополнительных параметров - Запустив терминал, введите “CНажмите клавишу ” и нажмите Enter.
- Примечание: Если вы установили Windows на другой диск, замените ‘C’ на соответствующую букву диска.
- Введите “dir” и нажмите Enter.
- Затем введите следующие команды и нажмите Enter, чтобы запустить процесс.
xcopy c:\windows\system32\config\regback c:\windows\system32\config
- После этого введите “выйти” и нажмите Enter.
- Перезагрузите компьютер и посмотрите, устранит ли это проблему черного экрана с курсором.
7. Выполните чистую загрузку.
Конфликт с участием сторонних служб может привести к появлению черного экрана с курсором. Эта проблема может возникнуть в любой момент, в результате чего вы можете столкнуться с различными проблемами, подобными этой. Выполнение чистой загрузки отключает все ненужные службы и сторонние программы, которые загружаются при запуске. Этот процесс позволяет Windows работать с минимальным количеством драйверов и служб. Таким образом, выполнение чистой загрузки может решить эту проблему.
- Чтобы выполнить чистую загрузку, откройте Диспетчер задач нажав Ctrl + Shift + Esc.
- Нажмите “Файл” сверху, а затем выбрать “Запустить новую задачу.

Запустить новую задачу - Введите “MSConfig” и нажмите “OK.

Открыть конфигурацию системы - Появится короткое окно; нажмите Выборочный запуск и перейдите к пункту Службы вкладка.

Нажмите, чтобы выбрать выборочный запуск - Поставьте галочку напротив пункта ‘Скрыть все службы Microsoftвыберите пункт ‘, а затем щелкните ‘Отключить все.’
- Нажмите “Применить,” затем нажмите “OK,” и перезагрузите компьютер, чтобы проверить, сохранится ли проблема.

Выполнение процесса чистой загрузки
8. Запустите команды DISM и SFC.
Если проблема сохраняется, попробуйте восстановить образы Windows, выполнив команды команды DISM и SFC. Эти команды используются для восстановления поврежденных файлов, таких как DLL и системные файлы. Если вам удалось открыть диспетчер задач, выполните эти команды в терминале, следуя приведенным ниже инструкциям.
- Чтобы запустить команды восстановления, откройте окно Диспетчер задач нажав Ctrl + Shift + Esc.
- Нажмите Файл > Запустить новую задачу.

Нажмите Файл, чтобы запустить новую задачу - Введите ‘cmd‘ и отметьте опцию ‘Создайте эту задачу с правами администратора.’

Запустите CMD через пункт «Выполнить программу - Откроется терминал; пожалуйста, скопируйте и вставьте в него следующую команду, а затем дождитесь завершения процесса.
DISM /Online /Cleanup-Image /RestoreHealth sfc /scannow

Выполнение команд восстановления - После этого перезагрузите компьютер и посмотрите, устранит ли это проблему.
9. Добавить новую учетную запись пользователя.
Другим решением, которое может исправить эту проблему, является добавление новой учетной записи пользователя. После добавления новой учетной записи пользователя вам нужно будет обновить все драйверы и перенесите данные в новую учетную запись пользователя.
- Чтобы добавить новую учетную запись пользователя, нажмите Ctrl + Shift + Enter или Ctrl + Alt + Delete чтобы открыть окно Диспетчер задач.
- Из Файл меню, выберите Запустить новую задачу.
- Введите “netplwiz” и нажмите Введите.

Введите команду для добавления нового пользователя - Нажмите ‘Добавить‘ чтобы создать новую учетную запись пользователя.
- Нажмите ‘Войти в систему без учетной записи Microsoft.’

Нажмите, чтобы продолжить - Нажмите на кнопку ‘Локальная учетная запись‘, заполните данные, затем нажмите ‘Далее‘ и, наконец, нажмите ‘Завершить‘.

Нажмите Завершить - После создания новой локальной учетной записи перейдите на страницу учетной записи пользователя, выберите ‘Создать локальную учетную запись’, а затем нажмите ‘Свойства.’

Нажмите Добавить, чтобы создать учетную запись пользователя - Пожалуйста, зайдите в Членство в группе и выберите Администратор.
- После этого нажмите “Применить” а затем нажмите “OK.
 Добавить права администратора в учетную запись.
Добавить права администратора в учетную запись. - Теперь нажмите Ctrl + Alt + Delete и выберите “Выйти.
- Выйдя из системы, выберите другую учетную запись, чтобы снова войти в систему, и посмотрите, устранит ли это проблему.
10. Используйте функцию восстановления системы.
Если вы создали точку восстановления до того, как столкнулись с этой проблемой, мы ожидаем, что вы знакомы с Восстановлением системы. Если вы не знаете о том Восстановление системы, Вы можете перейти к другим шагам, но мы рекомендуем посетить эту статью, чтобы быть готовым к будущим ситуациям, создав точку восстановления.
- Чтобы использовать точку восстановления, откройте диспетчер задач. Для этого нажмите Ctrl + Shift + Esc.
- Нажмите “Файл,” затем выберите “Запустить новую задачу.
- Введите “rstrui” и нажмите “OK.

Открыть настройки восстановления системы - Нажмите ‘Далее‘ чтобы выбрать точку восстановления.

Выберите точку восстановления - Выбрав точку восстановления, нажмите Следующий затем нажмите Завершить.
- После завершения проверьте, решена ли проблема.
11. Удалите недавнее обновление.
Поврежденное обновление Windows также может стать причиной черного экрана с курсором. Однако вероятность того, что причиной является поврежденное обновление Windows, невелика, но попробовать стоит, поскольку иногда пользователи устанавливают поврежденные обновления из-за недостаточной скорости интернета или по другим причинам.
- Чтобы удалить недавнее обновление Windows, откройте диспетчер задач, нажав кнопку Ctrl + Alt + Esc одновременно.
- Нажмите Файл > Запустить новую задачу.
- Введите “Appwiz.CPL” и нажмите Введите .

Переход к удалению программы & Функции - Нажмите “Просмотр установленных обновлений” с левой панели.

Нажмите для просмотра установленных обновлений - Выберите недавнее обновление Windows и нажмите ‘Удалить‘ в верхней части.

Деинсталляция Windows Update - После этого перезагрузите компьютер и посмотрите, решит ли это проблему.
12. Запустите программу Startup Repair.
Восстановление запуска — это встроенная функция Windows, которая устраняет проблемы с файлами, необходимыми для нормальной загрузки Windows. Он устраняет проблемы, препятствующие правильной загрузке Windows. Выполните следующие действия, чтобы запустить Startup Repair:
- Сначала выключите компьютер, а затем снова включите его.
- Как только вы увидите логотип Windows, нажмите кнопку питания, чтобы выключить компьютер.
- Пожалуйста, повторите этот процесс еще два раза, чтобы запустить Расширенный запуск параметры.
- Перейдите в раздел Устранение неполадок > Дополнительные параметры.
- Нажмите на кнопку “Восстановление при запуске” чтобы начать процесс восстановления.

Запустите Startup Repair - После этого проверьте, устранена ли проблема.
13. Отключите опцию быстрого запуска.
Быстрый запуск — это утилита, добавленная в Windows компанией Microsoft. Он сокращает время загрузки Windows из спящего режима или выключения. Однако, по словам некоторых пользователей, это создает проблемы совместимости при загрузке Windows. По этой причине мы советуем вам отключить опцию «Быстрый запуск».
- Чтобы отключить Быстрый запуск, откройте Диспетчер задач при нажатии Ctrl + Alt + Esc одновременно.
- Нажмите “Файл” сверху, а затем нажмите “Run New Task”, чтобы открыть “Запустить программу.
- Введите “powercfg.cpl” и нажмите кнопку Введите .

Запуск настроек быстрого запуска - Нажмите “Выбор действий кнопки питания.

Переход к настройкам электропитания - Нажмите на кнопку “Изменить параметры, которые сейчас недоступны.
- Снимите флажок “Включите быстрый запуск” и затем нажмите “Сохранить изменения.

Снимите галочку с пункта Включить быстрый запуск - После завершения перезагрузите компьютер.
14. Загрузить Windows в безопасном режиме.
Если вышеуказанный способ не помог решить проблему, и Windows не отображает Диспетчер задач и не запускает программы, то, скорее всего, причина в поврежденных драйверах, системных файлах, конфликтах служб или поврежденных обновлениях Windows. Вот некоторые из факторов, которые необходимо устранить в безопасном режиме, чтобы использовать Windows. Ниже приведены шаги:
- Нажмите Ctrl + Shift + Esc, а затем нажмите кнопку питания в правом нижнем углу.
- Удерживая клавишу Shift, нажмите кнопку Перезапустить.
- Как только вы увидите расширенные параметры запуска.
- Перейдите к пункту Устранение неполадок > Дополнительные параметры > Параметры запуска, и перезапустить.

Перезагрузите, чтобы выбрать Безопасный режим - После перезагрузки вы увидите множество вариантов запуска; нажмите F5, чтобы перейти в Безопасный режим с сетью. Примечание: Если вы не можете войти в безопасный режим, выключите компьютер, нажав кнопку питания три раза подряд. Убедитесь, что перед выключением вы дождались экрана с логотипом Windows.
- Получив доступ к безопасному режиму, выполните следующие действия.
14.1: Переустановите графический драйвер.
Поврежденные графические драйверы могут быть единственной причиной этой проблемы, поскольку они могут препятствовать загрузке Windows. Если графический драйвер поврежден, отключите или переустановите его.
14.2 Удаление графического драйвера
Существует приложение Display Driver Uninstaller, которое используется для полного удаления драйверов с компьютера. Иногда диспетчер устройств не удаляет драйверы полностью, оставляя некоторые файлы. Эти оставленные файлы могут вызвать серьезные проблемы, такие как конфликты драйверов и ошибки BSOD.
- Чтобы удалить драйвер, скачайте Деинсталлятор драйверов дисплея.
- Загрузив его, щелкните правой кнопкой мыши и выберите “Распаковать в DDU.

Распаковать в папку DDU - Когда все будет готово, перейдите в папку и откройте программу удаления драйверов дисплея.
- Появится окно с ярлыком; нажмите “Извлеките .

Извлечение приложения DDU - Перейдите в извлеченную папку и запустите Display Driver Uninstaller
- Выберите производителя вашего графического процессора и тип устройства в верхней части страницы.
- Затем нажмите Очистите и перезапустите

Выбор производителя видеокарты
15.3 Установите графический драйвер.
- Чтобы установить последнюю версию драйвера, посетите сайт производителя вашей видеокарты.
- Перейдите к разделу Драйверы & Поддержка раздел.
- Выберите свою видеокарту и нажмите на кнопку “Поиск.

Поиск драйвера - Если веб-сайт просит ввести операционную систему, выберите свою ОС.
- Затем скачайте последнюю версию драйвера.
- После завершения установки откройте программу установки и следуйте дальнейшим инструкциям, чтобы установить драйвер.
- После установки драйвера перезагрузите компьютер и проверьте, устранена ли проблема.
Если ни одно из решений не помогло, то, возможно, ваша Windows поражена вредоносным ПО или сторонними программами. Чтобы исправить ситуацию, попробуйте восстановить или переустановить Windows с помощью USB. К счастью, у нас есть статьи по обеим проблемам ремонт и переустановка Windows. Спасибо.