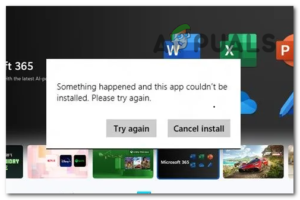Содержание:
- 1. Выполните восстановление запуска
- 2. Удалите последнее обновление
- 3. Выполнить восстановление системы
- 4. Используйте командную строку
- 5. Запустите компьютер в безопасном режиме
- 6. Сброс настроек компьютера
С момента появления Windows 11 многие люди, решившие обновить свою версию Windows, постоянно сообщают о том, что иногда они не могут загрузиться в Windows 11. Эта ошибка появляется при включении компьютера или после перезагрузки. Когда это происходит, пользователи застревают на экране загрузки, и ничего не происходит, в то время как они не могут ничего сделать. Люди сталкивались с этой проблемой как на настольных компьютерах, так и на ноутбуках.

После большого количества сообщений от пользователей мы’ решили провести глубокое расследование, чтобы выяснить, каковы могут быть причины этой проблемы. Вот краткий список всех возможных причин того, почему вы не можете загрузиться в Windows 11:
- Поврежденные файлы – Одной из наиболее распространенных причин, о которых сообщают пользователи, являются некоторые поврежденные файлы, которые существуют на вашем ПК, что может привести к появлению этой ошибки. Это может произойти из-за того, что несколько файлов на вашем компьютере стали вредными, в результате чего вы не можете загрузиться в Windows 11. Чтобы исправить это, вы можете выполнить восстановление запуска для простого процесса, который может исправить это, вы можете использовать командную строку для ручного сканирования вашего ПК и исправить это, или вы можете сбросить ваш ПК на заводские настройки, чтобы восстановить все файлы как свежие.
- Несовместимые драйверы – Другой причиной, которую удалось найти пользователям, являются некоторые драйверы, которые были недавно установлены на их ПК. Поскольку они были новыми и неоптимизированными, оказалось, что они несовместимы с используемой версией Windows 11. Это могут быть некоторые обновления Windows, драйверы GPU и т.д. Поэтому все, что вам нужно сделать, чтобы решить эту проблему, это использовать меню восстановления, чтобы откатить последний драйвер, который был установлен на вашем компьютере.
- Проблемная версия Windows – Как сообщают люди, еще одной возможной причиной, которая может вызвать эту проблему, является Windows, которая со временем была повреждена из-за некоторых обновлений или по другим причинам. В этом случае вы можете исправить ситуацию, выполнив восстановление системы и вернувшись к последней версии, которая была сохранена вашей Windows.
Теперь, когда вы знаете, что может вызвать эту ошибку, вот’ список всех методов, которые нужно использовать, чтобы иметь возможность загрузиться в Windows 11:
1. Выполните восстановление запуска
Первое, что вы должны сделать, когда столкнулись с этой проблемой, это выполнить восстановление запуска. Эта проблема Windows 11 может быть вызвана поврежденными файлами, которые влияют на работу вашего компьютера. Поэтому рекомендуется выполнить восстановление запуска, чтобы узнать, решит ли это вашу проблему.
Startup Repair — это автоматическое средство устранения неполадок Windows, предназначенное для устранения проблем, связанных с загрузкой проблемы. Это решение для восстановления сканирует вашу систему и устраняет проблемы, которые оно находит.
Но чтобы сделать это, вам нужно получить доступ к расширенным опциям Windows, которые можно найти в меню восстановления.
Вот шаги, как выполнить восстановление запуска из меню восстановления:
- Первое, что вы должны сделать, это зайти в раздел Меню восстановления. Для этого необходимо нажать кнопку F11 кнопку, когда ПК загрузится в Windows 11. Нажмите кнопку несколько раз, пока не окажетесь внутри нее.
Примечание: В некоторых других случаях в меню восстановления можно попасть, нажав клавишу F9 или F12 ключи, поэтому если вам нужна дополнительная информация, поищите конкретные инструкции для производителя вашей материнской платы. - Как только вы окажетесь в меню восстановления, вам необходимо зайти в раздел Устранение неполадок раздел. Вы можете либо перемещаться по меню с помощью клавиатуры, либо использовать мышь и нажимать на нее.

В меню восстановления перейдите к разделу Устранение неполадок - После того как вы окажетесь в меню «Устранение неполадок», вам необходимо найти Восстановление запуска в списке доступных вариантов и выберите его.

Запуск процесса восстановления запуска - Как только вы попадете на страницу Startup Repair, следуйте инструкциям на экране для начала и завершения процедуры Startup Repair.
- Перезагрузите компьютер в последний раз после завершения процедуры, чтобы проверить, устранена ли проблема.
Если этот способ не помог решить вашу проблему, перейдите к следующему ниже.
2. Удалите последнее обновление
Второе, что вам следует попробовать, если вы не можете загрузиться в Windows 11, — это удалить последнее обновление, которое было установлено на вашем компьютере. Некоторым пользователям удалось починить свой компьютер после того, как они отменили установку обновления.
Это также можно сделать из меню восстановления, где вы найдете раздел «Удаление обновлений». Вы должны удалить последнее качественное обновление, потому что процесс будет быстрее и может быть достаточным для устранения проблемы. Если нет, вы также можете удалить последнее обновление функций, но этот процесс будет более длительным.
Если вы не знаете, как удалить последнее обновление, вот шаги, которые вам нужно выполнить:
- Вам нужно начать с входа в меню восстановления. Для этого вам нужно нажать кнопку F11 после включения компьютера.
- После того как вы окажетесь в меню восстановления, вам нужно перейти к пункту Деинсталляция обновлений раздел и выберите его.

Доступ к разделу «Удаление обновлений» в меню восстановления - Теперь вам нужно выбрать один из двух вариантов. Выберите пункт Удаление последнего качественного обновления опцию сначала, чтобы увидеть, если это достаточно.

Запуск процесса удаления последнего качественного обновления - После завершения процесса проверьте, можете ли вы теперь загрузиться в Windows 11.
- В случае если проблема все еще не устранена, вы также можете выбрать вариант Деинсталляция последнего обновления если вы хотите, но это более длительный процесс, чем предыдущий, потому что обновление больше. Если ваш ПК все еще не работает после удаления последнего качественного драйвера, перейдите к следующему методу, описанному ниже.
3. Выполнить восстановление системы
Еще одна вещь, которую сделали люди, пострадавшие от этой проблемы, — это использование восстановления системы для возврата к последней версии, зарегистрированной автоматическим снимком. В некоторых случаях этого было достаточно, чтобы исправить ошибку can’t boot into Windows 11.
С помощью этой утилиты вы можете устранить серьезные неполадки, вернув всю установку Windows в стабильное состояние, когда проблема никогда не возникала. Однако для того, чтобы воспользоваться этим способом, ваша операционная система должна предварительно сделать снимок, который можно использовать для отката установки Windows на более ранний период. Если вы не изменили поведение по умолчанию, Windows должна быть настроена на частое сохранение снимков восстановления системы (после каждого установленного обновления Windows).
Но прежде чем вы попробуете это решение, имейте в виду, что оно отменит все изменения, которые были сделаны с момента создания снимка. Любые установки программ, загрузки игр или пользовательские настройки, которые были выполнены после создания снимка, будут потеряны.
Если вы решили продолжить процесс восстановления системы, воспользуйтесь следующим руководством, чтобы узнать, как это сделать:
- Первым шагом является доступ к Меню восстановления. Загрузите компьютер и нажмите кнопку F11 или клавиша, характерная для производителя вашей материнской платы.
- После того, как на экране появится меню восстановления, вам нужно будет использовать мышь для нажатия или перемещаться с помощью клавиатуры, чтобы выбрать пункт Восстановление системы раздел.

Доступ к меню «Восстановление системы» внутри меню восстановления - Откроется окно восстановления системы. Нажмите кнопку Далее чтобы продолжить процесс, затем выберите последнюю точку восстановления, которая появится на вашем компьютере.
- Как только вы это сделаете, вам нужно выбрать Завершить чтобы запустить процесс восстановления системы. Вам нужно будет подтвердить решение, чтобы продолжить его выполнение.

Подтверждение того, что вы хотите запустить процесс восстановления системы - Процесс займет несколько минут в зависимости от особенностей вашего компьютера, поэтому дождитесь его завершения.
- После восстановления системы до последней доступной точки восстановления, протестируйте компьютер, если вы все еще не можете загрузиться в Windows 11.
Если ваш компьютер по-прежнему не хочет загружаться в Windows 11, перейдите к следующему способу, описанному ниже.
4. Используйте командную строку
Некоторые другие пользователи сообщили, что им также удалось решить эту проблему, выполнив несколько сканирований с помощью Командной строки. Выполнив это, Командная строка просканирует ваш компьютер и попытается выяснить причину проблемы, а затем устранить ее.
Все, что вам нужно сделать, это использовать меню восстановления, чтобы открыть командную строку. Там вам нужно будет вставить несколько команд, которые запустят сканирование. Сканирование займет некоторое время в зависимости от особенностей вашего компьютера. Подождите, пока каждое сканирование выполнит свою работу.
Вот руководство, содержащее точные инструкции о том, что нужно делать:
- Во-первых, вам нужно открыть меню восстановления, чтобы продолжить работу. Чтобы сделать это, нажмите кнопку F11 клавиша при загрузке компьютера.
- Как только вы окажетесь в меню восстановления, вам нужно перейти к пункту Командная строка раздел и выберите его.

Доступ к разделу «Командная строка» в меню восстановления - После того как на экране появится Командная строка, первая команда, которую вы должны ввести, ‘BCDEdit‘. После нажатия кнопки Введите, Вы должны прокрутить список вниз, пока не дойдете до пункта osdevice. Теперь вам нужно посмотреть и запомнить букву диска системного тома. (на следующем снимке экрана C)

Поиск буквы системного тома в командной строке - Теперь, когда вы знаете, какая буква системного тома, вам нужно вставить следующие команды и дождаться завершения каждого из них:
CHKDSK /f C: DISM /image:C:\ /cleanup-image /restorehealth SFC /scannow /offbootdir=C:\ /offwindir=C:\windows
Примечание: В случае если в качестве системного тома вы видите не C, а другие буквы, вам также необходимо заменить букву C на ту, которая у вас есть, когда вы вставляете эти команды.
- После того, как эти сканирования также будут завершены, вот еще один список команд, которые вы должны вставить одну за другой. Для завершения процесса обязательно вставьте каждый из них:
C: bootrec /fixmbr bootrec /fixboot bootrec /scanos bootrec /rebuildbcd выйти
- После введения команды выхода Командная строка будет закрыта.
- Чтобы убедиться, что этот метод завершен, вам также необходимо выполнить команду Восстановление при запуске.

Запуск процесса Startup Repair для завершения этого метода - Когда процесс будет завершен, проверьте, сможете ли вы теперь загрузиться в Windows 11.
Если вы все еще не можете загрузиться в Windows 11, перейдите к следующему возможному варианту решения проблемы.
5. Запустите компьютер в безопасном режиме
Люди, которые прошли через эту проблему, также советуют попробовать запустить компьютер в безопасном режиме, чтобы проверить, работает ли это. Если в безопасном режиме все работает нормально, вам следует выполнить чистую загрузку, находясь в безопасном режиме, чтобы попытаться исправить эту проблему.
чистая загрузка запустит компьютер с минимальным набором драйверов и программного обеспечения, что позволит вам определить, вызвана ли проблема фоновой программой. После выполнения чистой загрузки компьютера некоторые программы запуска не загружаются. Однако, когда вы перезагрузите машину для правильного запуска после завершения устранения неполадок, эта функциональность вернется.
В случае если вы не знаете, как выполнить этот метод, вот шаги, которые вам нужно выполнить:
- Единственный способ получить доступ к безопасному режиму в вашем случае — через меню восстановления. Чтобы открыть его, необходимо нажать кнопку F11 сразу после загрузки компьютера.
- Теперь, когда вы находитесь в меню восстановления, перейдите к пункту Устранение неполадок и выберите опцию Дополнительные параметры, затем нажмите на Startup Settings. Чтобы продолжить его, вам нужно будет нажать на кнопку Перезагрузить нажмите кнопку и ваш компьютер перезагрузится.

Запуск безопасного режима через меню восстановления - Как только вы попадете на следующий экран, вы должны нажать кнопку 4 или F4 ключи для включения безопасного режима.

Выбор безопасного режима в списке доступных вариантов - Если вам удалось войти в безопасный режим, и он работает нормально, вам следует выполнить чистую загрузку, чтобы увидеть, какие фоновые приложения вызывают эту проблему.
- В случае если вы не знаете, как сделать чистую загрузку, Следуйте шагам в этой статье, чтобы выполнить чистую загрузку.
- Если вы определили приложения, из-за которых вы не можете загрузиться в Windows 11, обязательно удалите их.
Если вы все еще не можете загрузиться в Windows 11 даже после удаления приложений, которые вызывали проблемы, перейдите к следующему и последнему методу ниже.
6. Сброс настроек компьютера
Последнее, что вы должны попробовать, чтобы решить проблему невозможности загрузки в Windows 11, — это перезагрузить компьютер. Вы можете сделать это из меню восстановления Windows, и это простой процесс, который займет несколько минут, но может иметь решающее значение для устранения этой ошибки.
Все, что вам нужно сделать, это перейти в меню восстановления и зайти в раздел «Устранение неполадок», где вы сможете выбрать опцию «Сброс этого ПК». У вас есть два варианта на выбор, вы можете либо сохранить личные файлы, либо удалить их, так что только от вас зависит, какое действие вы хотите совершить.
Примечание: Даже если вы, вероятно, захотите сохранить свои личные файлы, рекомендуется удалить все, чтобы сделать сброс к заводским настройкам. Таким образом, все возможные поврежденные файлы будут восстановлены, что должно решить вашу проблему.
Если вы не знаете, как это сделать, вот шаги, которые необходимо выполнить для перезагрузки компьютера:
- Во-первых, вы должны находиться в меню восстановления, чтобы иметь возможность выполнить этот метод. Итак, при загрузке компьютера нажмите кнопку F11 чтобы открыть режим восстановления.
- Теперь вам нужно нажать на кнопку Устранение неполадок раздел, затем выберите Перезагрузите компьютер.

Приступаем к действиям по перезагрузке компьютера - Теперь вам нужно выбрать один из двух вариантов: либо сохранить личные файлы и удалить остальные приложения и настройки, либо удалить их все. Большинство рекомендует Удалить все убедитесь, что вы избавились от поврежденных файлов, из-за которых ваш компьютер не загружается в Windows 11.

Выбирая, хотите ли вы сохранить только личные файлы или удалить все - Теперь следуйте инструкциям на экране и продолжайте выполнять их до тех пор, пока не завершите процесс.
- Когда ваша Windows 11 была сброшена на заводские настройки, попробуйте загрузиться в нее, чтобы проверить, работает ли она теперь.