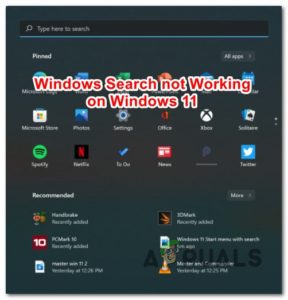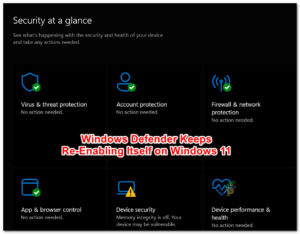Содержание:
- Что вызывает проблему сбоя масштабирования на Windows 11?
- Перезапустите приложение Zoom и вашу систему Windows 11
- Откатить драйвер камеры
- Обновить драйверы камеры
- Изменить настройки приложения Zoom
- Запуск Zoom с помощью выделенной видеокарты
- Обновить Windows
- Восстановление поврежденных системных файлов Windows
- Выполните чистую загрузку
- Переустановите приложение Zoom
Zoom продолжает сбоить на Windows 11 о проблеме обычно сообщают пользователи во время совместного использования экрана в онлайн-классах или при проведении онлайн-совещаний, в результате чего приложение становится непригодным для использования. С этой случайной проблемой обычно сталкиваются пользователи приложения Zoom в Windows 11.

Эта проблема обычно возникает, когда что-то пошло не так в настройках приложений или возникли проблемы с Windows 11. К счастью, существуют решения, которые сработали для различных пострадавших пользователей, чтобы решить проблему в их случае. Но сначала посмотрите на распространенных виновников этой проблемы.
Что вызывает проблему сбоя масштабирования на Windows 11?
- Устаревшее приложение: Если вы используете старую версию приложения, то она может быть несовместима с Windows 11 и может вызвать эту проблему.
- Неисправность & Устаревшие драйверы камеры: Когда драйверы камеры повреждаются, она начинает работать со сбоями. Если вы давно не обновляли драйверы камеры, то это может привести к проблемам при ее использовании.
- Устаревшие Windows: Запуск устаревшей версии Windows также может вызвать различные проблемы. Если вы используете старую или бета-версию Windows 11, то это может вызвать различные проблемы.
- Неправильные настройки приложения: Если настройки приложения неправильные или некорректные, это может привести к сбою приложения, в результате чего клиент Zoom не будет работать должным образом. Итак, проверьте настройки видеоредеринга и измените их.
- Поврежденные системные файлы: Поврежденные или поврежденные системные файлы Windows могут привести к различным проблемам с компьютером и вызвать случайные сбои при использовании приложения Zoom, поэтому восстановите системные файлы и проверьте, устранена ли проблема.
Итак, это общие виновники, которые могут вызвать данную проблему, теперь следуйте приведенным исправлениям, чтобы решить ошибку.
Перезапустите приложение Zoom и вашу систему Windows 11
Это быстрое решение для устранения различных сбоев и внутренних ошибок в системе. Вы можете начать с закрытия приложения и перезагрузки компьютера, так как это может помочь вам решить проблему. Чтобы принудительно закрыть приложение и перезагрузить компьютер, выполните указанные ниже действия:
- Нажмите Ctrl + Alt + Del и нажмите на опцию «Диспетчер задач.
- Теперь щелкните правой кнопкой мыши на Zoom и все связанные с ним задачи щелкните на них правой кнопкой мыши и выберите Завершить задачу

Завершение задачи - Убедитесь, что отключили все процессы.
- Затем щелкните в меню Пуск и нажмите на кнопку Питание значок и выберите опцию перезагрузки.
- Теперь после перезапуска запустите Zoom и проверьте, сбой ли он на Windows 11 или нет.
Откатить драйвер камеры
Есть вероятность, что недавно обновленный драйвер камеры не совместим с системой Windows 11 и вызывает проблемы. Кроме того, многие пользователи отметили, что откат драйвера камеры помогает им решить проблему сбоя.
Итак, следуйте приведенным шагам, чтобы веб-камера работать эффективно и запускать zoom должным образом.
- Нажмите клавишу Windows + R на клавиатуре, чтобы запустить меню Запустить
- Затем в поле Выполнить введите devmgmt.msc и нажмите кнопку OK.

Запустите devmgmt.msc - Теперь нажмите дважды на Камеры или Устройства визуализации для расширения списка.
- Далее щелкните правой кнопкой мыши на встроенной камере и выберите Свойства.

Выберите Свойства встроенной камеры - И выберите Драйвер выберите вкладку «Драйвер камеры», а затем нажмите на опцию Откат драйвера.

Откатить драйвер камеры
Теперь выберите любую причину в соответствии с вашей ситуацией и выберите Да
По завершении процесса перезагрузите систему, чтобы изменения вступили в силу. И запустите клиент зума и проверить, если он разбился или в противном случае перейти к следующему решению.
Обновить драйверы камеры
Zoom использует камеру вашего компьютера, и для этого драйверы камеры, имеющиеся на вашем компьютере, должны быть обновлены и полностью функциональны, поэтому, если вы давно не обновляли драйверы камеры, рекомендуется обновить драйверы камеры, чтобы исправить ситуацию Не работает зум камеры проблема.
Чтобы обновить драйвер камеры, выполните указанные ниже действия:
- Нажмите на значок «Поиск» на панели задач и найдите значок «Диспетчер устройств.
- Теперь в Диспетчер устройств, нажмите на опцию Камера, чтобы развернуть ее.
- Затем щелкните правой кнопкой мыши на Встроенная камера и нажмите на обновить драйвер опция.

Обновить драйвер камеры - Теперь позвольте Windows искать и обновлять драйверы, если они доступны.
- Перезагрузите устройство и проверьте, решена ли проблема, или перейдите к следующему решению.
Изменить настройки приложения Zoom
Изменение некоторых внутренних настроек приложения Zoom также может помочь вам решить проблему. Многие пользователи сообщили, что изменение служб рендеринга видео в Zoom помогло им решить проблему, поэтому попробуйте и проверьте, поможет ли это вам решить проблему. Чтобы изменить службы рендеринга видео в Zoom, выполните указанные ниже действия:
- Запустите приложение Zoom и нажмите на опцию «Настройки».
- И перейдите на вкладку Видео, а затем нажмите кнопку Расширенная опция.

Нажмите на опцию Дополнительно. - Теперь нажмите на кнопку Метод рендеринга видео и нажмите на опцию Direct3D11.

Щелкните на параметре Direct3D11 - Перезагрузите устройство, а затем запустите Zoom и попробуйте подключиться к онлайн-классу или собранию, чтобы узнать, сохраняется ли проблема или нет.
Запуск Zoom с помощью выделенной видеокарты
Если ваша система использует интегрированную видеокарту для запуска приложения, то вам нужно изменить настройки, чтобы компьютер мог использовать выделенную видеокарту для запуска приложения. Чтобы изменить настройки, позволяющие Zoom использовать выделенную видеокарту, выполните следующие действия:
- Щелкните правой кнопкой мыши на рабочем столе, нажмите на значок Панель управления Nvidia.
- Теперь в Панели управления нажмите кнопку Управление настройками 3D опция.

Управление настройками 3D - Щелкните опцию Настройки программы и нажмите кнопку Добавить кнопка.
- Затем выберите Zoom Meetings из списка и нажмите кнопку Добавить выбранную программу опция.

Нажмите на опцию Добавить выбранную программу - И выберите выделенную видеокарту под предпочтительным графическим процессором для этой программы.
- Выбрать Высокопроизводительный процессор NVIDIA вариант

Включение высокопроизводительного процессора NVIDIA - Нажмите на кнопку Применить.
- Теперь перезагрузите устройство и запустите приложение Zoom meetings, чтобы проверить, решена ли проблема или нет.
Обновить Windows
Подобные проблемы могут возникать часто, если вы используете раннюю сборку или бета-версию операционной системы Windows 11, поскольку ранние сборки и бета-версии имеют массу ошибок и проблем. Итак, рекомендуется обновить операционную систему до последней сборки. Чтобы обновить Windows до последней сборки, выполните следующие действия:
- Щелкните правой кнопкой мыши на Запустите и щелкните на значке Панель управления Nvidia и выберите пункт Настройки.
- Теперь нажмите на кнопку Обновление Windows опция доступна с левой стороны.

Войдите в меню Обновление Windows - Затем нажмите на кнопку Проверьте наличие обновлений и Windows выполнит поиск и загрузку обновлений, если они доступны.

Проверить наличие обновлений - После завершения процесса перезагрузите компьютер, запустите приложение Zoom и проверьте, решена ли проблема или нет.
Восстановление поврежденных системных файлов Windows
Поврежденные или отсутствующие системные файлы Windows начинают вызывать различные проблемы с приложением Windows, что может привести к сбою Zoom. Итак, здесь предлагается восстановить поврежденные системные файлы Windows с помощью встроенных средств Проверка системных файлов инструмент. Это продвинутый инструмент, который сканирует и восстанавливает поврежденные системные файлы запустите сканирование SFC.
Выполните указанные шаги:
- Нажмите клавиши Windows + R, чтобы открыть окно «Выполнить», введите cmd и нажмите Enter
- Теперь запустите командная строка от имени администратора
- Затем в командной строке введите sfc/scannow и нажмите Enter

Командная строка-sfc/scannow - Дождитесь завершения процесса сканирования.
После завершения процесса перезагрузите систему и запустите приложение Zoom, чтобы проверить, решена ли проблема.
Выполните чистую загрузку
Эта проблема также может возникнуть, если некоторые приложения или запуски конфликтуют с приложением Zoom, вызывая его крах. В этом случае вы можете выполнить чистую загрузку вашего ПК, так как это отключит все сторонние программы запуска. Для чистой загрузки компьютера выполните указанные ниже действия:
- Нажмите Windows + R, чтобы запустить опцию «Выполнить.
- Теперь введите msconfig и нажмите на кнопку ок.

Наберите MSconfig в программе «Выполнить - В окне Конфигурация системы проверьте Скройте опцию Все службы Microsoft ниже.
- Затем выберите все остальные службы и нажмите на кнопку Отключить все

Скрыть все службы Microsoft - Перейдите на вкладку Запуск, а затем нажмите кнопку откройте Диспетчер задач

Откройте диспетчер задач через вкладку «Запуск» утилиты конфигурации системы - Перейдите на вкладку «Запуски» и нажмите на каждый из запусков и отключите их.
- Теперь перезагрузите устройство, запустите приложение Zoom и проверьте, решена ли проблема Zoom с Windows 11 или нет.
Переустановите приложение Zoom
Если все вышеуказанные методы не помогли вам, мы рекомендуем переустановить приложение Zoom на вашем компьютере. Чтобы переустановить приложение Zoom, выполните следующие шаги
- Щелкните правой кнопкой мыши на значке Пуск и выберите пункт Настройки.
- В разделе Настройки нажмите на Приложения и функции опцию.

Нажмите Приложения и функции - Нажмите на кнопку Zoom а затем нажмите на 3 точки рядом с ней.
- Затем нажмите на кнопку удалить и дайте процессу завершиться.

Деинсталляция Zoom - Перезагрузите компьютер и загрузите Zoom из Microsoft Store и установите его.
- Теперь запустите приложение, и, по оценкам, проблема сбоя Zoom решена.
Вот и все о проблеме Zoom Keeps crashing on Windows 11. Надеюсь, приведенные исправления помогут вам решить проблему и начать пользоваться Zoom без проблем.