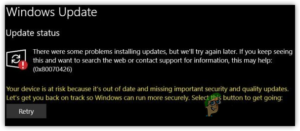При попытке запустить подсистему Windows Subsystem for Linux пользователи сталкивались с кодом ошибки 4294967295. Соответствующее сообщение об ошибке говорит о том, что соединение не удалось, потому что Windows, будучи хостом, не смогла ответить на запрос.

По сообщениям некоторых пользователей, этот код ошибки обычно появляется, когда вы пытаетесь просмотреть дистрибутив Linux с помощью Windows File Explorer, и он ни с того ни с сего не получает доступ к дистрибутиву с сообщением об ошибке “Attempt to access invalid address”.
Итак, в этой статье мы покажем вам, как устранить вышеупомянутое сообщение об ошибке, поэтому просто выполните следующие действия.
Как выясняется, использование Windows Subsystem for Linux обычно может быть довольно простым, поскольку вы можете установить WSL В настоящее время, несомненно, все еще существуют некоторые проблемы с платформой, которые могут сделать этот опыт немного хлопотным, например “Произошла ошибка при монтировании одной из ваших файловых систем” сообщение об ошибке.
К счастью, данная проблема может быть решена довольно легко с помощью нескольких различных методов, о которых мы расскажем ниже. Поэтому, без лишних слов, давайте перейдем непосредственно к делу.
Запустить Windows Subsystem for Linux от имени администратора
Первое, что вы должны сделать, столкнувшись с проблемой, — это запустить WSL от имени администратора. Как выяснилось, в некоторых случаях он может не запускаться должным образом из-за проблем с разрешениями или из-за вмешательства фонового процесса, которые можно решить, запустив WSL с правами администратора. Для этого следуйте инструкциям, приведенным ниже:
- Прежде всего, убедитесь, что WSL закрыта. Откройте Диспетчер задач и закройте все текущие процессы WSL.
- Затем откройте повышенную командную строку, открыв окно Меню Пуск и найдите cmd. С правой стороны нажмите на Запустите от имени администратора указанная опция.

Запуск командной строки от имени администратора - Открыв окно командной строки, запустите WSL с помощью команды “wsl” в командной строке без кавычек.
- Посмотрите, решит ли это вашу проблему.
Выключение WSL
Как выясняется, в некоторых случаях, установленный вами дистрибутив Linux может быть не завершен должным образом после предыдущего использования, что приводит к проблемам при следующем запуске. В этом случае вы можете вручную завершить и выключить дистрибутив, а затем запустить его. Этого можно добиться с помощью двух простых команд, следуйте приведенным ниже инструкциям, чтобы узнать, как это сделать:
- Для начала вам нужно открыть окно командной строки. Для этого откройте Меню «Пуск, а затем выполните поиск cmd. Нажмите на кнопку Запустите от имени администратора опцию, представленную справа.

Запуск командной строки от имени администратора - Открыв окно командной строки, введите “wsl –terminate distroName” команда без кавычек. Обязательно замените distroName ключевое слово с названием вашего дистрибутива. Если вы не уверены в том, как точно называется ваш дистрибутив, воспользуйтесь символом “wsl –list” команда.
- После завершения работы дистрибутива посмотрите, не появилась ли проблема по-прежнему.
- В качестве альтернативы вы также можете использовать “wsl –shutdown” команду для полного отключения WSL.
- После выключения питания WSL вы можете запустить ваш дистрибутив, используя команду “wsl -d distroName” команда. Обязательно замените distroName указав здесь имя вашего установленного дистрибутива.
Повторное включение WSL
В некоторых случаях вы можете устранить ошибку, просто повторно включив WSL в вашей системе. Об этом сообщил пользователь, столкнувшийся с аналогичной проблемой, и, как оказалось, это помогло многим другим. Отключение WSL на некоторое время не приведет к стиранию данных из системы, поэтому вам не нужно беспокоиться об этом. Для этого следуйте приведенным ниже инструкциям:
- Прежде всего, откройте повышенная командная строка найдя его в меню Пуск.

Запуск командной строки от имени администратора - Открыв окно командной строки, введите поочередно следующие команды:
DISM /online /disable-feature /featurename:VirtualMachinePlatform /norestart DISM /online /disable-feature /featurename:Microsoft-Windows-Subsystem-Linux /norestart
Отключение подсистемы Windows для Linux - После этого перезагрузите систему.
- Как только ваш компьютер загрузится, введите следующие команды для включения WSL:
DISM /online /enable-feature /featurename:VirtualMachinePlatform /norestart DISM /online /enable-feature /featurename:Microsoft-Windows-Subsystem-Linux /norestart
Включение подсистемы Windows для Linux - Проверьте, решена ли проблема.
Изменение типа запуска гипервизора на автоматический
Гипервизор — это программное обеспечение, которое позволяет создавать и запускать виртуальные машины. Для того чтобы Windows Subsystem for Linux могла устанавливать и запускать другие операционные системы, она должна использовать гипервизор. Здесь в дело вступает платформа Windows Hypervisor Platform, которая является обязательным условием для установки WSL.
Как выяснилось, обойти проблему можно, просто установив тип запуска гипервизора на auto с помощью команды bcdedit. Для этого следуйте приведенным ниже инструкциям:
- Для начала откройте расширенная командная строка окно.
- В окне командной строки скопируйте и вставьте следующую команду, а затем нажмите кнопку Введите:
bcdedit /set hypervisorlaunchtype auto
Установка типа запуска гипервизора на автоматический - После этого выполните перезагрузку и проверьте, была ли решена проблема.
Сбросьте Winsock
Winsock — это важный API, который обрабатывает запросы ввода/вывода для интернет-приложений в Windows. Как оказалось, пользователи сообщили, что сброс настроек Winsock Catalog устранил проблему, поэтому вы можете попробовать сделать то же самое. Для этого следуйте приведенным ниже инструкциям:
- Прежде всего, откройте поднятая командная строка путем поиска в меню «Пуск.

Запуск командной строки от имени администратора - Затем в окне командной строки введите следующую команду и нажмите кнопку Enter:
netsh winsock reset
Сброс настроек Winsock - После этого перезагрузите компьютер.
- После загрузки компьютера проверьте, сохранилась ли проблема.
Переустановите Docker Desktop (если применимо)
Наконец, если ни один из вышеперечисленных методов не помог вам решить проблему, и вы используете Docker Desktop, вы можете попробовать переустановить его, чтобы решить проблему. Об этом также сообщил пользователь с аналогичной проблемой, который использовал Docker Desktop. Как выяснилось, чтобы обойти сообщение об ошибке, удалите Docker Desktop с вашего компьютера. После этого выполните перезагрузку системы. После загрузки компьютера снова установите Docker Desktop и убедитесь, что проблема наконец-то решена.