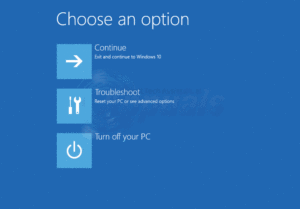В отличие от предыдущих версий Windows, Windows 11 поставляется с звук запуска включен по умолчанию – И она’ отличается от той, к которой мы’ привыкли. Вы услышите его во время загрузки компьютера и появления экрана блокировки, позволяющего войти в систему.

Но, как оказалось, не все пользователи являются большими поклонниками нового звука, который привязан к последовательности запуска Windows 11. Многие считают его ‘слишком деликатным’ или не соответствующим общей эстетике новой операционной системы, выпущенной Microsoft.
Если вы ’один из таких людей или вы’просто ищете способ убедиться в том, что последовательность загрузки Windows 11’не нарушит порядок на конференции, семинаре или в зале заседаний, на которых вы’присутствуете (или где-либо еще), вы’будете рады узнать, что несколько различных способов позволят вам отключить звук запуска в Windows 11.
Как отключить звук при запуске в Windows 11
Нам удалось выявить несколько различных способов отключения (или включения) звука запуска в последней операционной системе, выпущенной компанией Microsoft.
Не стесняйтесь следовать тому методу, который вам удобнее:
- Отключение/включение звука запуска в Windows 11 через настройки звука
- Отключение / включение звука запуска в Windows 11 через редактор реестра
- Отключение/включение звука запуска в Windows 11 через редактор локальной групповой политики
- Отключить/включить Startup SOund на WIndows 11, изменив ключи реестра System’s Registry
Отключение или включение звука запуска в Windows 11 через настройки звука
- Нажмите Клавиша Windows + I чтобы открыть Настройки меню.
- Как только вы’окажетесь внутри Настройки меню, нажмите на значок действия (левый верхний угол экрана) и выберите Персонализация из вновь появившегося бокового меню.

Доступ к вкладке Персонализация - Как только вы’ окажетесь внутри Персонализация вкладку, прокрутите вниз и нажмите на Темы из списка доступных вариантов.

Доступ к вкладке Темы в меню Настройки в Windows 11 - Далее, в верхней части экрана нажмите на Звуки (Windows по умолчанию).

Вход в меню Звуки - Как только вы’ окажетесь внутри Звук окно, убедитесь, что Звуки выбран, затем перейдите в раздел Программные события и снимите флажок, связанный с Воспроизвести звук запуска Windows.

Отключить звук запуска Windows - Нажмите Применить сохранить изменения и все ’готово– При следующей загрузке компьютера с Windows 11 вы больше не услышите звук запуска.
Отключить или включить звук запуска на Windows 11 через редактор реестра
- Откройте Запустить диалоговое окно, нажав кнопку Клавиша Windows + клавиша R. Как только вы попадете в Запустить текстовое поле, введите ‘regedit’ и нажмите кнопку Ctrl + Shift + Enter открыть Редактор реестра в режиме администратора. В Контроль учетных записей пользователей (UAC), нажмите Да для предоставления администраторского доступа.

Открытие Regedit в Windows 11 - Как только вы попадете в редактор реестра, используйте левое боковое меню для перехода к следующему местоположению:
HKEY_LOCAL_MACHINE\SOFTWARE\Microsoft\Windows\CurrentVersion\Authentication\LogonUI\BootAnimation
Примечание: Вы можете либо добраться до этого места, переходя вручную по каждому ключу, либо вставить полный путь в навигационную панель вверху и нажать клавиши Введите чтобы получить его мгновенно.
- Как только вы перейдете в нужное место, переместитесь в правую боковую панель и дважды щелкните на DisableStartupSound.
- Далее, установите Base на Шестнадцатеричное и установите Значение данные на 1 если вы хотите отключить звук запуска или установите значение 0, если вы хотите включить его.

Изменение значения параметра DisableStartupSound - Закройте открывшееся окно редактора реестра и перезагрузите компьютер, чтобы изменения вступили в силу. Вы’ заметите, что при следующем запуске больше не будет воспроизводиться звук запуска.
Отключение или включение звука запуска в Windows 11 через редактор локальной групповой политики
Важно: Имейте в виду, что Редактор локальной групповой политики доступна только в редакциях Pro, Enterprise и Education в Windows 11. Вы’ не сможете воспользоваться этим методом, если вы’ используете версию Home.
- Откройте Запустить диалог, нажав кнопку клавиша Windows + R чтобы открыть Запустить приглашение, затем введите ‘gpedit.msc’ внутри текстового поля и нажмите Введите чтобы открыть Редактор локальной групповой политики. Когда вы’ получите запрос Контроль учетных записей пользователей, нажмите Да предоставить доступ администратора.

Открытие редактора локальной групповой политики - Как только вы’ окажетесь внутри Редактор локальной групповой политики, используйте меню слева для перехода к следующему местоположению:
Конфигурация компьютера\Административные шаблоны\Система\Logon
- После того, как вы попадете в нужное место, убедитесь, что папка Вход в систему папка выбрана в меню слева, затем перейдите в меню справа и дважды щелкните на Отключите звук запуска Windows.

Доступ к политике Звук при запуске Windows - Далее установите статус Выключите звук запуска Windows политика Включено и нажмите кнопку Применить применить изменения.
- Перезагрузите компьютер, чтобы убедиться в эффективности изменений – При следующем запуске компьютера вы больше не должны слышать звук запуска.
Отключите / включите Startup SOund в WIndows 11, изменив ключи реестра System’
Примечание: Этот способ, как и описанный выше, будет работать только при условии, что вы используете редакцию Windows 11, отличную от домашней (Pro, Enterprise или Education).
- Нажмите клавиша Windows + R открыть Запустите диалоговая подсказка. Внутри только что появившегося текстового поля введите ‘regedit’ и нажмите Ctrl + Shift + Enter открыть Редактор реестра утилита Admin доступ.

Откройте редактор реестра в Windows 11 Примечание: Если вам будет предложено Контроль учетных записей пользователей фильтр, нажмите Да предоставить доступ администратора.
- Как только вы’окажетесь в редакторе реестра, используйте меню слева для перехода к следующему месту:
HKEY_LOCAL_MACHINE\SOFTWARE\Microsoft\Windows\CurrentVersion\Policies\System
Примечание: Если вы’ не большой поклонник навигации вручную по каждой клавише, вы можете просто вставить местоположение непосредственно в навигацию и нажать кнопку Зайдите на чтобы мгновенно попасть туда.
- Как только вы’ попали в нужное место, убедитесь, что параметр Системный реестр кластер выбран, затем перейдите в правую часть и найдите пункт DisableStartupSound REG-DWORD.

Отключение звука запуска Примечание: Если Значение реестра отсутствует полностью, щелкните правой кнопкой мыши на пустом месте, выберите NEW > DWORD (32-бит), и присвойте вновь созданному значению имя DisableStartupSound.
- Затем дважды щелкните на DisableStartupSound и установите База на Шестнадцатеричная система и Значение данные ниже, в зависимости от того, чего вы хотите добиться:
0 = Звук при запуске включен 1 = Звук при запуске отключен
- Закройте Редактор реестра и перезагрузите компьютер, чтобы изменения, которые вы только что сделали, вступили в силу. При следующем запуске вы больше не должны слышать звук запуска.