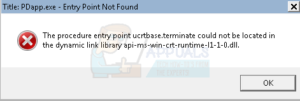В Microsoft Windows 10 есть функция под названием Mobile Hotspot, которая позволяет очень просто организовать сеть через Wi-Fi соединение вашего ноутбука, обеспечивая доступ к интернету до восьми устройств. Кроме того, она проста в использовании и работает как с Wi-Fi, так и с Ethernet-соединениями, но в последнее время пользователи испытывают проблемы с ее использованием на устройствах с Windows 11.

Проблема обычно возникает из-за устаревших драйверов сетевых адаптеров, Bluetooth, чрезмерно защищенных программ безопасности и режима самолета. Независимо от причины, следующие советы по устранению неполадок должны помочь вам решить проблемы с мобильной точкой доступа в Windows 11, так что давайте приступим.
Rразблокировать средство устранения неполадок сетевого адаптера
Начните с проверки того, способна ли установка Windows автоматически устранить проблему, прежде чем переходить к более сложным стратегиям ремонта. Несколько других пользователей, столкнувшихся с такой же проблемой, сообщили, что проблема была полностью решена после использования утилиты Network Adapter Troubleshooter и применения рекомендуемого исправления.
При обнаружении общего сценария утилита проверяет каждый соответствующий сетевой компонент на наличие несоответствий и автоматически применяет несколько методов восстановления.
Если вы еще не запустили средство устранения неполадок сетевого адаптера, выполните следующие действия:
- Открыть Запустите диалоговое окно, нажав Windows + R клавиши вместе.
- Далее введите ‘ms-settings:troubleshoot‘ внутри текстового поля диалогового окна и нажмите кнопку Введите чтобы открыть вкладку Устранение неполадок в настройках Windows.

Введите ms-settings-troubleshoot - Нажмите на кнопку Дополнительные средства устранения неполадок.
- Затем выберите Сетевой адаптер и нажмите на кнопку Запустить.

Сетевой адаптер запустить устранение неполадок - Выберите сетевой адаптер, работа которого неудовлетворительна, из представленного списка и нажмите кнопку Далее.
- Дождитесь окончания сканирования. Вы должны ожидать временной потери подключения к интернету во время этого процесса, поскольку утилита тестирует различные стратегии восстановления, которые могут сработать.
- Если найдено жизнеспособное решение, нажмите на Применить это исправление и подождите, пока средство устранения неполадок не решит проблему.
- По завершении операции перезагрузите компьютер и проверьте, решена ли проблема с мобильной точкой доступа.
Измените настройки адаптера
Возможно, настройки вашего адаптера также мешают подключению точки доступа. Если этот сценарий применим, вы можете устранить проблему, изменив настройки адаптера, выполнив указанные ниже действия:
- Нажмите Windows + клавиши одновременно на клавиатуре, чтобы запустить Параметры Windows.
- Внутри окна Настройки нажмите на Сеть & интернет на левой панели.

Проверьте ошибки рабочей сети - Выберите Дополнительные параметры сети в правой части окна.

Зайдите в расширенные сетевые настройки - Затем нажмите на Дополнительные возможности сетевого адаптера запустить классические Сетевые подключения.

Выберите дополнительные параметры адаптера - Щелкните правой кнопкой мыши на Wifi адаптере из списка доступных опций и нажмите кнопку Свойства в контекстном меню.

Свойства Ethernet - Перейдите к Общий доступ и отметьте опцию ‘Разрешить другим пользователям сети подключаться через интернет-соединение этого компьютера’.

Разрешение другим пользователям сети подключаться через этот компьютер’ подключение к Интернету - Сохраните настройки и проверьте, исправлена ли проблема с точкой доступа.
Изменение реестра Windows
Реестр Windows — это утилита административного уровня, которая хранит низкоуровневую информацию о программах и процессах Windows. Бывают случаи, когда определенное значение или ключ в редакторе реестра не позволяет выполнять определенные операции, что приводит к возникновению проблем, подобных той, о которой идет речь.
Решение этой проблемы простое, поскольку все, что вам нужно сделать, это удалить или изменить реестр, чтобы исправить проблему. В этом методе мы сделаем то же самое, но прежде чем приступить к выполнению указанных ниже действий, мы рекомендуем вам создать резервную копию реестра, на всякий случай.
Как только вы это сделаете, вот что нужно сделать дальше:
- Нажмите Windows + R клавиши одновременно, чтобы открыть окно Запустить диалоговое окно.
- В текстовом поле диалогового окна введите regedit и нажмите кнопку Введите.

Откройте редактор реестра - После того как вы окажетесь в редакторе реестра, перейдите к указанному ниже местоположению.
HKEY_LOCAL_MACHINE\SYSTEM\CurrentControlSet\Services\WlanSvc\Parameters\HostedNetworkSettings\

- Теперь щелкните правой кнопкой мыши на HostedNetworkSettings REG_BINARY в правой панели и выберите Удалить.
Обновите драйвер WiFi
Вы также можете столкнуться с проблемой точки доступа, если ваш драйвер WiFi не работает должным образом. Это обычно происходит, когда драйвер устарел или неисправен. К счастью, эту проблему легко решить, поскольку все, что вам нужно сделать, это обновить драйвер.
Вот как это можно сделать:
- Введите Диспетчер устройств в области поиска на панели задач и нажмите кнопку Откройте.
- В окне «Диспетчер устройств» разверните Сетевые адаптеры.

Сетевые адаптеры — диспетчер устройств - Щелкните правой кнопкой мыши на драйвере WiFi и выберите Обновить драйвер.

Обновить драйвер - Нажмите Автоматический поиск драйверов в следующем окне.

Автоматический поиск новой версии драйвера - Если утилита определит обновленный драйвер, установите его и проверьте, решена ли проблема с хотспотом.
Сбросить настройки сетевого адаптера
В качестве альтернативы можно удалить текущий сетевой адаптер через диспетчер устройств, чтобы заставить установку Windows 10 повторно обнаружить адаптер и, возможно, установить сменный драйвер.
Было подтверждено, что исправление работает для многих пользователей Windows 11, которые ранее не могли установить точку доступа. Следуя этим инструкциям, вы можете переустановить сетевой адаптер и устранить ошибку:
- Открыть Запустите диалоговое окно, нажав клавиша Windows + клавиши R вместе.
- В текстовом поле диалогового окна введите ‘devmgmt.msc‘ и нажмите кнопку Введите запустить Диспетчер устройств.

Запустить devmgmt msc 11 - В Диспетчере устройств разверните выпадающее меню Сетевые адаптеры, затем щелкните правой кнопкой мыши на записи, связанной с вашим основным сетевым адаптером.
- Нажмите Удалить устройство из контекстного меню.

Нажмите удалить - После удаления устройства выйдите из диспетчера устройств и перезагрузите компьютер, чтобы Windows 10 смогла обнаружить отсутствующий сетевой драйвер и, возможно, установить обновленный.
- После следующего запуска создайте еще одну точку доступа и посмотрите, осталась ли у вас та же проблема.