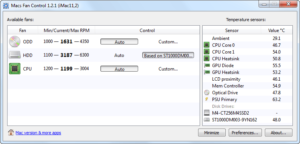Содержание:
Каждый, кто хочет увеличить объем памяти своего компьютера или найти альтернативные средства хранения данных для удовлетворения своих потребностей, сделает недоуменное, но очевидное наблюдение, что внешние жесткие диски значительно дешевле встроенных внутренних. С точки зрения стоимости это вызывает недоумение, поскольку внешние жесткие диски требуют больше материалов для изготовления отдельных блоков и вообще имеют дополнительный механизм, позволяющий подключать их через USB к вашему персональному компьютеру. Это должно означать, что они стоят дороже, потому что для их изготовления требуется больше материалов. Однако они значительно дешевле, и тогда возникает вопрос, можно ли их превратить во внутренние накопители и использовать внутри компьютера.

Ответ на этот вопрос — да, возможно. Да, потому что с технической точки зрения их демонтаж и установка довольно просты. Возможно, потому что некоторые производители жестких дисков устанавливают на них механизмы блокировки, чтобы вы не смогли разобрать их и настроить как внутренние устройства хранения данных. Вы можете назвать это бизнес-тактикой, на которой держится вся индустрия электронных накопителей, но у нас есть способ диагностировать жесткие диски и обойти эту проблему, чтобы потенциально превратить их во внутренние накопители. Хорошей новостью является то, что мы знаем, как обойти встроенный механизм блокировки производителя внешнего жесткого диска, и мы покажем вам, как обойти его.Детектор сигнала 3 v для предотвращения блокировки установки практически любого жесткого диска.
Процедура состоит из трех основных этапов: проверка состояния диска, демонтаж и установка. Прежде чем начать, предупреждаем: разборка жесткого диска, скорее всего, приведет к аннулированию гарантии, поэтому выполняйте эти шаги, если вы уверены, что хотите пойти именно этим путем. Итак, приступим!
Шаг 1: Проверьте состояние диска
Бесполезно разбирать и устанавливать внешний жесткий диск, который заблокирован от конфигурирования с вашей системой. Ваша система обязательно отвергнет или не распознает его, и вы зря разберете пригодный для использования жесткий диск. Еще одна проблема, которая может возникнуть даже после установки, заключается в том, что жесткий диск может не работать должным образом самостоятельно, несмотря на то, что он правильно настроен в вашей системе. Первое можно проверить только после того, как вы попытаетесь установить жесткий диск в шаге 3, но прежде чем начать, нужно проверить, достаточно ли хорошо состояние диска, чтобы приступить к процедуре демонтажа и установки в устройство ПК.
Приступайте:
- Загрузите программу CrystalDiskInfo с сайта здесь.
- После загрузки программы установки следуйте инструкциям на экране, чтобы установить ее на вашу систему.
- После завершения установки запустите приложение.
- Подключите внешний жесткий диск с помощью прилагаемого USB-кабеля.
- Перейдите к тому месту, где указано название внешнего жесткого диска, и проверьте его работоспособность.
- Если индикатор здоровья показывает «хорошо», это свидетельствует о том, что жесткий диск работает нормально.
- Чтобы проверить это, выполните передачу данных на жесткий диск и извлеките его из компьютера. Через несколько дней снова запустите приложение, подключите внешний жесткий диск и снова проверьте его работоспособность. Это подтвердит, что жесткий диск находится в хорошем состоянии, чтобы использовать его для внутренней настройки.

Шаг 2: Демонтаж

Каждый внешний жесткий диск устроен по-своему, но общие шаги при его разборке следующие:
- Поднесите тонкое лезвие к боковой стороне внешнего жесткого диска (или к тому месту, где вы заметили раздел) и попытайтесь разделить крышку на две части. Будьте осторожны, чтобы не повредить или не сломать корпус. В этом месте должно появиться естественное отверстие для разделения корпуса на две части. Будьте осторожны, чтобы не повредить внутренние детали своим лезвием.
- Корпус должен разойтись, открывая внутреннюю схему внешнего жесткого диска. Снимите колпачок или боковую крышку, чтобы было видно, что это происходит.
- Выдвиньте внутреннюю схему диска.
- Открутите механизм адаптера порта USB от жесткого диска. Обычно он находится на одной стороне печатной платы жесткого диска. Будьте осторожны, чтобы не поцарапать и не повредить ни одну внутреннюю деталь. Это очень деликатная задача.

Шаг 3: Установка & Настройте

Чтобы установить отделенный жесткий диск, откройте компьютер или ноутбук. Найдите расстояние для установки внутреннего жесткого диска и вставьте его на место. Это не должно быть слишком сложно и должно легко подключаться к системе.
Подключив жесткий диск, закройте компьютер и войдите в BIOS. Для этого вам придется запустить устройство и удерживать клавишу F2 (или клавишу, указанную производителем вашей материнской платы). Проверьте, распознает ли ваше устройство только что вставленный жесткий диск. Если это так, вы можете приступать к работе.

В противном случае снова откройте компьютер, чтобы убедиться, что накопитель был подключен правильно. Если жесткий диск подключен правильно, но устройство не распознает его, есть вероятность, что он заблокирован или несовместим с вашим устройством по внутренним параметрам.
Одним из обходных путей является блокировка его 3.цепь 3 В. Для этого откройте компьютер, найдите третий контакт слева на разъеме питания SATA жесткого диска и заизолируйте его скотчем. Производители жестких дисков, такие как WD, используют этот вывод для поиска цифры 3.Сигнал 3 В, который, скорее всего, подаст ваш компьютер, впоследствии заблокирует устройство от использования. Заклеив его изолентой, вы не позволите штырьку уловить этот сигнал. Два штырька рядом с ним не играют существенной роли в работе жесткого диска, поэтому вы можете продолжать и заклеить все три крайних левых штырька.
После заклеивания штифта (штифтов) вставьте жесткий диск обратно в компьютер и снова закройте его. Войдите в BIOS, и теперь вы должны увидеть жесткий диск, отображаемый и распознаваемый системой. Это означает, что установка прошла успешно. Теперь вы можете включить свой компьютер и использовать дополнительный внешний жесткий диск для удовлетворения своих потребностей в хранении данных.

Заключительные мысли
Хотя многие производители внешних жестких дисков пытаются удержать вас от преобразования своих дешевых внешних жестких дисков во внутренние накопители, зная о мерах безопасности, применяемых ими, например, WD 3.Штырь для обнаружения сигнала 3v может помочь вам обойти эти блокирующие механизмы и успешно установить жесткий диск внутри системы. Приведенные выше шаги в точности показывают, что нужно сделать в простой для выполнения манере. Будьте осторожны с техникой и не повредите внутреннюю схему жесткого диска или компьютера. Выполнение любого из этих действий может привести к тому, что ваше устройство будет окончательно повреждено или станет непригодным для использования.