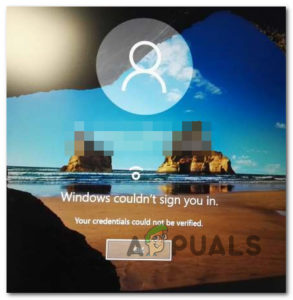Содержание:
- Адаптивная синхронизация
- Отсутствие адаптивной синхронизации
- AMD FreeSync
- Nvidia G-Sync
- Пошаговое руководство по включению G-Sync на мониторе FreeSync
- Преимущества FreeSync и G-Sync
- Заключение
Игры с высокой частотой обновления, безусловно, стали золотым стандартом компьютерных игр в наши дни. С появлением хороших мониторов с частотой 120 Гц, 144 Гц и 165 Гц в разрешениях 1080p и 1440p перспективы игровой индустрии на ПК за последние несколько лет изменились весьма значительно. Технологии в мониторах порой стремительно опережают технологические достижения в других областях, таких как графические процессоры. Даже в 2020 году лучшие игровые мониторы на рынке смогут обеспечить частоту обновления до 165 Гц на панелях 4K, что вполне реально даже для могучих GeForce RTX 3090 не может справиться. Такой стремительный прогресс в технологиях мониторов привел к быстрому росту числа бюджетных мониторов с высокой частотой обновления на рынке. Эти мониторы предлагают большую ценность для потребителей, которые ищут плавную игру по доступной цене.

Игры с высоким уровнем освежения также имеют свою долю причуд. Есть некоторые вещи, которых следует опасаться при покупке монитора с высокой частотой обновления. Помимо разрешения и частоты обновления, многие мониторы на рынке также указывают на странице продукта или даже в его названии функцию под названием Adaptive Sync. Эта функция реализована в формах Nvidia G-Sync или AMD FreeSync, и вполне возможно, что вы слышали об этих технологиях, если когда-либо покупали игровой монитор. Адаптивная синхронизация — это одна из ключевых характеристик, которая обязательно должна учитываться при принятии решения о покупке.
Адаптивная синхронизация
Что же представляет собой адаптивная синхронизация? В довольно простых терминах, адаптивная синхронизация это VESA-технология, которая изменяет частоту обновления монитора в соответствии с FPS, который производит видеокарта. По сути, технология направлена на сглаживание визуального вывода, который получает пользователь, путем синхронизации частоты обновления монитора с количеством кадров, которые производит сама видеокарта. Эта технология может оказать значительное влияние на общее впечатление, которое производят эти мониторы.
Отсутствие адаптивной синхронизации
Существует довольно много проблем, которые могут испортить впечатления пользователя, если в мониторе отсутствует какая-либо адаптивная синхронизация, будь то G-Sync от Nvidia или FreeSync от AMD. Как правило, любая из двух реализаций адаптивной синхронизации приводит к значительному улучшению воспринимаемой производительности монитора. Отсутствие адаптивной синхронизации может привести к следующим проблемам:
- Разрывы экрана: Это довольно раздражающий артефакт, который может значительно ухудшить визуальное восприятие во время игры. Обычно это происходит при высоких частотах кадров, когда число FPS, выдаваемое видеокартой, превышает частоту обновления монитора. Дисплей получает два или более кадров за один цикл обновления, и изображение выглядит рваным с видимыми линиями.
- Отсутствие плавности: Отсутствие какой-либо технологии адаптивной синхронизации приводит к значительному снижению воспринимаемой плавности движения на выходе дисплея. Это происходит из-за меняющейся частоты кадров в игре в сочетании с фиксированной частотой обновления дисплея.
- Значительные заикания: Если частота кадров в игре довольно низкая (скажем, даже ниже 50 FPS), технологии адаптивной синхронизации могут помочь улучшить плавность игры даже при такой частоте кадров, снижая частоту обновления дисплея в соответствии с частотой кадров, обеспечиваемой игрой. Это может быть полезно в играх с высокой графической интенсивностью.

AMD FreeSync
FreeSync — это реализация AMD технологии адаптивной синхронизации, при которой APU и видеокарты AMD могут управлять частотой обновления монитора, к которому они подключены. Это позволяет изменять частоту обновления монитора, чтобы синхронизировать ее с частотой кадров, которую выдает карта в конкретной игре или 3D-приложении. Как правило, мониторы FreeSync дешевле своих аналогов G-Sync, потому что AMD не использует в этих мониторах никаких собственных модулей, а полагается на встроенные в дисплеи платы масштабирования адаптивной синхронизации VESA. AMD заверила пользователей, что клеймо FreeSync наносится только после тщательного тестирования и сертификации.

Nvidia G-Sync
G-Sync — это торговая марка компании Nvidia для реализации технологии адаптивной синхронизации. Она работает практически так же, как и метод AMD FreeSync, но Nvidia добавила еще несколько шагов для дальнейшей персонализации процесса. В то время как FreeSync от AMD работает как через HDMI, так и через Displayport, стандарт Nvidia G-Sync использует исключительно кабельную технологию Displayport. Однако важнее другое — различные типы G-Sync, которые теперь доступны в мониторах.
В настоящее время G-Sync в мониторах доступен в 3 различных «вкусах». Существует стандарт G-Sync, который требует установки в монитор дискретного проприетарного модуля G-Sync для эффективного использования технологии адаптивной синхронизации, а также G-Sync Ultimate, который также требует наличия такого модуля и проходит еще более строгое тестирование и сертификацию для обеспечения наивысшего уровня возможностей G-Sync. Эти аппаратные модули увеличивают стоимость самого дисплея, поэтому мониторы FreeSync обычно дешевле мониторов G-Sync в тех же технических категориях. Производительность двух технологий более или менее одинакова.

Существует еще один тип реализации G-Sync, который действительно интересен, и который называется технологией G-Sync Compatible.
Мониторы, совместимые с G-Sync
В этих мониторах нет аппаратного модуля, который есть в других мониторах G-Sync, поэтому они также дешевле, чем мониторы G-Sync и G-Sync Ultimate более высокого класса. Мониторы, совместимые с G-Sync, полностью способны использовать G-Sync с помощью традиционных модулей масштабирования Adaptive Sync, как и FreeSync. На самом деле, Nvidia сертифицировала лишь несколько мониторов как «совместимые с G-Sync», но многие мониторы FreeSync, представленные на рынке в настоящее время, отлично работают с G-Sync в паре с видеокартой Nvidia GeForce.

Полный список сертифицированных мониторов, совместимых с G-Sync, можно найти на сайте здесь, однако это относительно короткий список, в который входят лишь несколько мониторов от нескольких брендов. Однако было протестировано большое количество мониторов FreeSync (и других мониторов с адаптивной синхронизацией), которые отлично работают с G-Sync при выполнении нескольких простых действий в паре с видеокартой Nvidia. Если у вас есть монитор FreeSync, на котором вы хотите запустить G-Sync, выполните следующие действия.
Пошаговое руководство по включению G-Sync на мониторе FreeSync
Вот простой пошаговый процесс включения G-Sync на мониторе с FreeSync. Этот процесс можно использовать для проверки того, будет ли G-Sync работать с вашим монитором FreeSync или Adaptive Sync.
Шаг 1: Включите FreeSync на мониторе
Прежде всего, необходимо включить FreeSync монитора с помощью его собственных элементов управления. Возможно, вам придется просмотреть несколько страниц параметров, чтобы найти этот параметр. Он также может быть обозначен как «Адаптивная синхронизация». При выполнении этого процесса убедитесь, что вы подключены через Displayport, а не через HDMI. Это необходимо, потому что в то время как FreeSync работает через HDMI, G-Sync требует подключения Displayport для оптимальной работы.
Шаг 2: Откройте панель управления Nvidia
Щелкните правой кнопкой мыши на рабочем столе и откройте Панель управления Nvidia. Мы предполагаем, что в системе установлена видеокарта Nvidia, поддерживающая G-Sync, и последние доступные драйверы от Nvidia.


Шаг 3: Настройка G-Sync
Когда откроется панель управления, в левой части панели управления вы должны заметить надпись «Настроить G-Sync». Выберите этот параметр. Если он не появляется, попробуйте перезагрузить панель управления или компьютер. Вы также можете попробовать подключить кабель Displayport к другому порту.

Шаг 4: Включить G-Sync
После выбора параметра «Настроить G-Sync» в правой части панели управления появится несколько опций. В первой настройке отметьте «Включить G-SYNC, G-SYNC Compatible», а также выберите «Включить для полноэкранного режима». Нажмите «Применить» и выйдите из панели управления.

Экран может мерцать после нажатия кнопки Применить, это нормально. Мы также не рекомендуем выбирать опцию «Включить для оконного и полноэкранного режима», так как это позволит включить G-Sync в нежелательных местах, например, в веб-браузерах, где она может работать не так, как нужно.
Если у вас несколько дисплеев, вы также можете изменить конкретные настройки G-Sync для отдельных дисплеев с помощью второй и третьей опций в этом окне. В этом окне может появиться предупреждение о том, что выбранный дисплей не подтвержден как совместимый с G-Sync. Это сообщение можно проигнорировать, поскольку Nvidia сертифицировала только несколько мониторов как совместимые с G-Sync.
Шаг 5: Тестирование с помощью демонстрации маятника G-Sync
После включения G-Sync нам нужно проверить, действительно ли он работает должным образом. У Nvidia есть удобный инструмент для этого процесса на их сайте. Инструмент, известный как «G-Sync Pendulum Demo», можно загрузить с сайта Nvidia и это идеальный тест для нашего конкретного сценария.
После загрузки и установки демо-версии откройте исполняемый файл «G-Sync Pendulum Demo». Монитор переключит разрешение, и перед зрителем предстанет сцена маятника с некоторыми ползунками и переключателями. Важно отметить, что в левом верхнем углу экрана будет 3 опции. Опции будут называться «VSync», «No VSync» и «G-Sync». Если G-Sync может быть успешно выбран, монитор идеально использует технологию G-Sync. Вы также можете провести дальнейшее тестирование с помощью этой демонстрации, изменяя частоту кадров и наблюдая разрывы экрана или другие артефакты во время работы демонстрации.

и и вуаля! Ваш монитор FreeSync отлично работает с Nvidia G-Sync. Обязательно проверьте эффективность G-Sync в играх и во время длительных игровых сессий. Это позволит вам проверить долгосрочную надежность работы G-Sync на конкретном мониторе FreeSync.
Преимущества FreeSync и G-Sync
G-Sync и FreeSync — обе технологии очень впечатляющие и считаются практически обязательными для ПК-геймеров, ищущих идеальный игровой процесс с высокой частотой обновления. Нет ничего более раздражающего, чем игра, которая якобы работает с высокой частотой кадров, но при этом демонстрирует огромное количество разрывов экрана, что портит визуальное восприятие. FreeSync и G-Sync чрезвычайно эффективны в устранении упомянутого разрыва экрана, что обеспечивает плавный игровой процесс без артефактов при высокой частоте обновления.

Эти технологии также улучшают общую воспринимаемую плавность игры, поскольку они помогают поддерживать постоянную частоту кадров, синхронизируя частоту кадров в игре с частотой обновления монитора. Более того, адаптивная синхронизация может помочь и на другом конце спектра, уменьшая влияние низкой частоты кадров на визуальный вывод игры. С G-Sync и FreeSync даже низкая частота кадров может быть значительно более плавной, чем при обычном выводе изображения без использования технологии адаптивной синхронизации. Это может существенно помочь, если видеокарта недостаточно мощная, чтобы поддерживать плавные стабильные 60 FPS в определенной игре при определенном разрешении.
Заключение
Вот так! Процесс включения G-Sync на мониторе с FreeSync или обычной адаптивной синхронизацией довольно прост и понятен. Конечно, совместимость с G-Sync не гарантируется на всех мониторах FreeSync, но большое количество мониторов, проверенных пользователями, прекрасно работают с включенной G-Sync. Наше тестирование проводилось на мониторе Monoprice Zero-G 1440p 144Hz FreeSync, который использует стандартный стандарт адаптивной синхронизации VESA. G-Sync была протестирована и отлично работает с этим монитором, несмотря на то, что он не указан в списке Nvidia для совместимых с G-Sync мониторов. Конечно, Следует также поблагодарить компанию Nvidia за то, что она сделала это возможным и устранение необходимости установки проприетарного модуля G-Sync в монитор для работы G-Sync.
Это позволило большому количеству дешевых мониторов с FreeSync быть совместимыми не только с FreeSync, но и с G-Sync, что может стать огромным преимуществом для людей, стремящихся получить максимальную выгоду от покупки. Этот процесс также может оказаться весьма полезным, если вы приобрели монитор с FreeSync для использования с видеокартой AMD, но позже купили видеокарту Nvidia, которая не может использовать технологию FreeSync. После этого на мониторе можно включить G-Sync, чтобы обеспечить тот же уровень плавности и ту же эффективность в устранении раздражающих артефактов, таких как разрывы экрана.