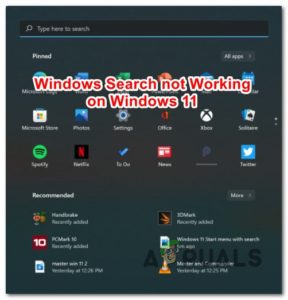Содержание:
- Заряжайте Surface Pro в течение длительного времени
- Отсоедините клавиатуру/крышку Surface Pro
- Выполните принудительную перезагрузку устройства
- Выполните двухкнопочный жесткий сброс Surface Pro
Ваш Surface не включается, если его зарядное устройство или клавиатура неисправны. Также вы можете столкнуться с рассматриваемой проблемой, если Surface Pro застрял в глубоком сне или в состоянии глубокого сна смерти. Проблема возникает, когда Surface Pro пользователя не включается после многократных попыток либо после обновления Windows, либо после синего экрана.

Вы можете использовать вышеупомянутые решения, если ваш Surface Pro не включается, но перед этим проверьте, подключен ли Surface Pro к сети зарядное устройство решает проблему. Также проверьте лёгкое похлопывание нижнюю часть Surface Pro или используя техника сгибания (поставьте устройство на ровную поверхность и слегка надавите на края экрана) решает проблему. Кроме того, проверьте отключение всех устройств с Surface Pro устраняет проблему.
Помните, что в процессе поиска и устранения неисправностей, когда вы можете включите устройство, затем выполните следующие действия следующие шаги для предотвращения повторения в будущем проблемы:
- Обновите Windows (включая BIOS) Surface Pro до последней версии.
- Отключите на Быстрый запуск вашего устройства в параметре «Питание» устройства.

Отключить быстрый запуск - Отключите безопасная загрузка в BIOS системы.

Отключить безопасную загрузку UEFI - Отключить все сон и гибернация опции вашего устройства, установив соответствующие конфигурации (как на опции переменного тока, так и на опции батареи) на никогда.
Заряжайте Surface Pro в течение длительного времени
Ваш Surface Pro не включится, если аккумулятор устройства полностью разряжен и устройство погрузилось в глубокий сон смерти; в этом случае зарядка устройства может решить проблему. Прежде чем приступить к работе, убедитесь, что наконечник/порт зарядки очищен от мусора или коррозии (если таковые имеются), и правильно установите соединения. Также проверьте, решит ли проблему использование другого зарядного устройства для Surface Pro. Чтобы убедиться, что зарядное устройство работает нормально, подключите его к другому Surface Pro.
- Поместите устройство на зарядка на ночь (предпочтительно использовать оригинальное зарядное устройство, а не 3rd зарядное устройство или зарядное устройство док-станции), а утром проверьте, можно ли включить устройство.

Поставьте Surface Pro на зарядку - Если проблема сохраняется, то проверьте, подключая зарядное устройство к другую розетку позволит вам зарядить устройство и тем самым решит проблему.
Если проблема не исчезла, проверьте, подключив клавиатуру на кабель USB-C в зарядное устройство, а затем подключите кабель к Surface Pro, чтобы устройство зарядилось и, следовательно, его можно было включить.
Отсоедините клавиатуру/крышку Surface Pro
Возможно, вы сможете включить Surface Pro (который застрял в спящем режиме), отсоединив от него зарядное устройство клавиатура или крышку. Если клавиатура или крышка уже отсоединены, проверьте, устраняет ли их повторное подключение проблему.
- Поместите экран вашего Surface Pro в угол 90 градусов и затем нажмите кнопку Отсоединить клавишу.

Нажмите клавишу отсоединения Surface Pro - Теперь нажмите кнопку кнопка питания и проверьте, включено ли устройство.
Если клавиша отсоединения не работает, вы можете снимите клавиатуру вручную используя скрепки (интернет — ваш друг), но попробуйте сделать это на свой страх и риск. После снятия клавиатуры или типового чехла подключите зарядное устройство к экрану и оставьте его на ночь, а утром проверьте, можно ли включить экран, если да, то вы можете использовать экранную клавиатуру или Bluetooth/беспроводную клавиатуру. Затем вы можете зарядить клавиатуру в течение дня или двух, а затем снова подключить ее к устройству.
Выполните принудительную перезагрузку устройства
Surface Pro может не включаться, если он застрял в глубоком сне (или, как его еще называют, глубоком сне смерти), и принудительная перезагрузка устройства может решить проблему.
- Отсоедините сайт зарядное устройство Surface Pro от источника питания и с задней стороны устройства.
- Теперь нажмите и удерживайте на питание кнопка Surface Pro для 15 секунд.

Нажмите кнопку питания Surface Pro - Затем отсоедините кнопку питания и подождите для другого 15 секунд.
- Теперь включение систему (как вы обычно делаете), чтобы проверить, правильно ли она включается.
- Если проблема сохраняется, то подключите зарядное устройство и подождите на 20 секунд.
- Затем нажмите и удерживайте сайт кнопка питания устройство в течение 20 секунд.
- Теперь отпустите на кнопка питания и снова нажмите проверьте, решена ли проблема с Surface Pro (возможно, вам придется повторить описанные выше действия 2-3 раза, чтобы все получилось).
Если это не помогло, то, возможно, вам придется нажать кнопку питания для длительное время (от нескольких часов до нескольких дней), чтобы полностью разрядить аккумулятор (но вы можете попробовать этот вариант после того, как исчерпаете все другие варианты в этой статье).
- Отключите от сети извлеките Surface Pro из зарядное устройство а затем лента (или используйте резиновые ленты с палочкой для мороженого) кнопку питания устройства так, чтобы она была нажата. Если вы не хотите использовать изоленту, то вы можете положить устройство вверх ногами на маленький карандаш (или аналогичный предмет), который использует вес устройства для нажатия на кнопку питания.

Длительное нажатие кнопки питания Surface Pro с помощью касания или клиппирования - Теперь позвольте устройству находиться в этом состоянии в течение 24-48 часов а затем, подключить сайт зарядное устройство подключите устройство к компьютеру и проверьте, можно ли включить устройство.
Выполните двухкнопочный жесткий сброс Surface Pro
Surface Pro не включается, если устройство застряло в глубоком сне смерти, и двухкнопочный жесткий сброс может решить проблему. Прежде чем приступить к работе, снимите все аксессуары с вашего Surface Pro. Помните, что некоторые из этих шагов не следует выполнять на компьютерах с Windows RT или Windows Pro 2.
- Подключите ваш Поверхность устройство в его зарядное устройство и подождите в течение 30 секунд.
- Затем нажмите и удерживайте питание кнопка вашего устройства в течение 30 секунд, после чего, отпустите это.
- Теперь подождите в течение 10 секунд и после этого, нажать и удерживайте сайт увеличение громкости кнопку и кнопку питания.

Нажмите кнопку питания и кнопку увеличения громкости Surface Pro - Теперь подождите не менее чем на 15 секунд (не отпускайте кнопку, даже если экран мигает до истечения 15 секунд), а затем отпустите кнопки.
- Если на экране отображается окно, предлагающее варианты прошивки, выйти это, а затем включение из системы, чтобы проверить, решена ли проблема с Surface Pro.
- Если после выполнения шага 3 на экране ничего не отображается, то подождите еще 10 секунд и включение систему, нажав (просто нажмите, не удерживайте) кнопку питания, чтобы проверить, работает ли Surface Pro нормально.
- Если проблема сохраняется, то вы можете повторить выполните описанные выше действия, но используйте кнопку уменьшение громкости (не клавиша увеличения громкости).
- Если это не помогло, и если к устройству подключена (или может быть подключена) клавиатура, то вы можете одновременно нажать Windows + Ctrl + Shift + B ключи, чтобы проверить, решит ли это проблему.
- Если клавиатура не подключена к устройству, то быстро нажмите кнопку увеличение громкости и уменьшения громкости кнопки одновременно трижды в течение двух секунд, чтобы проверить, можно ли включить Surface Pro.
- Если проблема не исчезла, проверьте, не нажата ли одновременно нажмите и удерживая сайт питание, Ctrl, и F8 кнопки решают проблему.
Если проблема не исчезла, возможно, вам необходимо проверить устройство на наличие аппаратная проблема или заменен из службы поддержки, если он находится на гарантии.