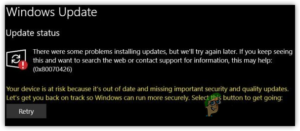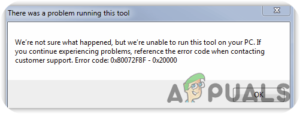Содержание:
- Обновите Windows компьютера до последней сборки
- Переместите проблемную папку и файлы в корневой каталог iCloud
- Переместите файлы и папки iCloud на USB-накопитель
- Переместить содержимое каталога iCloud в Документы
- Скопируйте/вставьте содержимое каталога iCloud
- Удалите версию iCloud для магазина Microsoft
- Скачайте файлы с сайта iCloud и удалите их после этого
Многие пользователи iCloud на своих системах Windows начали сталкиваться с ошибкой 0x8007017B при переименовании, перемещении или создании файлов/папок в каталоге iCloud при использовании Windows-версии приложения iCloud. В основном это происходит, когда пользователю не хватает места на iCloud, и он пытается переместить важное содержимое через приложение iCloud на ПК с Windows, чтобы освободить место на iCloud.
В некоторых случаях пользователи могли легко перемещать файлы между подкаталогами диска iCloud, но не в другие папки Windows, тогда как другие пользователи сообщали о проблеме даже при создании, переименовании или перемещении файлов/папок между подкаталогами диска iCloud. Обычно появляется сообщение следующего типа:

К основным причинам возникновения ошибки 0x8007017B можно отнести следующие:
- Устаревшая Windows на ПК: Если Windows на компьютере устарела, то ее несовместимость с приложением iCloud может не позволить модулям iCloud работать должным образом, что приведет к ошибке 0x8007017B.
- Ошибка в приложении Microsoft Store iCloud: Версия приложения iCloud для Microsoft Store имеет ошибку, из-за которой пользователь не может перемещать или переименовывать содержимое iCloud Drive и может возникнуть ошибка 0x8007017B.
- Сбой разрешений в подкаталогах iCloud: Если разрешения на подкаталоги каталога iCloud сбиты, то это может привести к рассматриваемой ошибке, поскольку система не может проверить подлинность полномочий пользователя для выполнения требуемого действия.
Обновите Windows компьютера до последней сборки
iCloud может выдать ошибку 0x8007017B при перемещении или переименовании файлов, если Windows системы устарела, так как это может привести к несовместимости между модулями iCloud и компонентами ОС. Из-за этой несовместимости модули iCloud не смогли корректно выполниться и произвести заданное действие. Обновление Windows на компьютере может решить проблему с iCloud.
- Нажмите Windows и в поиске Windows введите Проверьте наличие обновлений.
- Открыть Проверить наличие обновлений (Системные настройки) и в окне Обновление Windows нажмите на Check for Updates.

Проверьте наличие обновлений Windows и откройте Дополнительные параметры - Если обновления для Windows доступны, скачать и установите обновления.
- После установки обновлений, перезапустить систему и снова откройте Обновление Windows Системные настройки.
- Теперь в правой панели нажмите на Дополнительные параметры и откройте Необязательные обновления.

Откройте необязательные обновления в Windows Update - Затем убедитесь, что установите необязательные обновления также и после завершения, перезапустите система.
- После перезапуска проверьте, работает ли iCloud нормально, не выдавая ошибку 0x8007017B.
Переместите проблемную папку и файлы в корневой каталог iCloud
iCloud глубоко укоренился в экосистеме Apple (iPhone, iPod и т.д.).), но это не относится к версии iCloud для Windows. Если проблемные файлы/папки находятся в подкаталогах каталога iCloud, то это может привести к ошибке 0x8007017B, так как в подкаталогах может быть сбой в разрешениях и система не может аутентифицировать пользователя для выполнения требуемой задачи. В этом контексте перемещение проблемных файлов или папок в корневой каталог iCloud может решить проблему, поскольку они унаследуют разрешения iCloud Drive.
- Откройте диск iCloud каталог iCloud в системе и переместить проблемные файлы или папки в корневой каталог из iCloud (не в Рабочем столе > Документы или в Загрузках > вложенные папки).

Переместить проблемные папки в корневой каталог накопителя iCloud - После того как изменения будут синхронизированы в режиме онлайн, проверьте, могут ли проблемные файлы или папки iCloud быть успешно перемещены в другие папки Windows или переименованы.
- Если нет, запустите iCloud из системного трея и перейдите к его Настройки.
- Теперь нажмите на Выйти из системы и затем подтвердите выйти из системы (не закрывайте iCloud).

Выход из iCloud в Windows - Затем откройте Проводник Windows, нажав кнопку Windows + E ключи и убедитесь, что удалить на папки iCloud.
- Затем переключитесь на окно iCloud и войти в систему в iCloud.
- Подождите пока каталоги не синхронизируются обратно, а затем проверьте, нет ли в iCloud ошибки 0x8007017B
Переместите файлы и папки iCloud на USB-накопитель
Если пользователь не может переместить файлы на внутренний диск системы из-за сбоя в разрешении, поскольку диск iCloud на ПК с Windows является эмулированным сетевым диском, то перемещение проблемных файлов и папок iCloud на внешний USB-накопитель может решить проблему. Это связано с тем, что уровень разрешений USB-накопителя может быть таким же, как у эмулированного сетевого диска (корзина не задействована), и это может решить проблему.
- Выйти из iCloud из системного трея и прикрепить a USB-устройство в системе.
- Теперь откройте USB-накопитель в проводник Windows и, сохраняя его открытым, запустите iCloud.
- Затем перетащить проблемное содержимое из каталогов iCloud на USB-накопитель и проверьте, прошла ли операция перемещения успешно и без ошибок. Если да, то переместите необходимое содержимое с USB-накопителя в нужное место на внутреннем диске системы.
Переместить содержимое каталога iCloud в Документы
В случае несовместимости приложения iCloud и ОС Windows из-за некачественного кодирования приложения iCloud пользователь может столкнуться с ошибкой 0x8007017B, поскольку система не подтверждает действие пользователя на эмулированном сетевом диске i.e., Диск iCloud. Здесь, щелкнув правой кнопкой мыши файлы/папки в каталоге iCloud и переместив их в Документ, можно решить проблему.
- Выберите проблемные файлы или папки в iCloud и щелкните правой кнопкой мыши на них.
- Теперь в Контекстном меню наведите курсор на Отправить в, и в подменю выберите Документы.

Отправить элементы iCloud в Документы - Затем откройте Documents папку и проверьте, присутствуют ли в ней файлы/папки iCloud. Если это так, вы можете переместить те в нужный каталог Windows. Если файлы/папки не нужны в каталоге iCloud, то пользователь может удалить их оттуда.
Скопируйте/вставьте содержимое каталога iCloud
Диск iCloud является эмулированным сетевым диском в ОС Windows. Когда элемент на сетевом диске удаляется (перемещение — это тип удаления), пользователю выдается сообщение о том, что элемент будет удален навсегда, а не перемещен в Корзину. Из-за недостатка дизайна в приложении iCloud приложение не выдает пользователю предупреждение, и Windows не может авторизовать команду перемещения, что приводит к ошибке 0x8007017B. Копирование/вставка этих файлов в нужные папки и удаление со сдвигом (подтверждение для удаления не требуется) файлов/папок из каталога iCloud может оказаться полезным.
- Откройте каталог iCloud и копировать (Ctrl+C) нужные файлы/папки.
- Теперь нажмите на Windows + E откройте другое окно Проводника Windows и перейдите к пункту местоположение куда пользователь хочет переместить содержимое. В случае версии приложения iCloud для Windows Store убедитесь, что включена опция «Всегда сохранять на этом устройстве». В случае большого количества файлов некоторые пользователи могут предпочесть создать ZIP или архив файлов в каталоге iCloud, а затем скопировать его.
- Затем вставить (Ctrl+V) файлы там. В случае ZIP или архива обязательно распакуйте его после копирования.

Копирование элементов iCloud с диска iCloud - После завершения, переключатель вернуться к iCloud окно и выберите сайт проблемные файлы/папки.
- Затем нажмите кнопку Shift + Delete клавиши (простое удаление может не сработать), чтобы проверить, решена ли проблема. Если да, убедитесь, что удалили файлы/папки из папки Корзина (если присутствует).
Если пользователя интересуют временные метки изображений (которые могут меняться во время операции копирования/вставки), он может использовать фильтр «Дата съемки» для сортировки файлов/папок.
Удалите версию iCloud для магазина Microsoft
Вы можете столкнуться с ошибкой 0x8007017B при перемещении или переименовании файлов в каталогах iCloud, если используется версия приложения iCloud для магазина, так как в приложении имеется ошибка, вызывающая эту проблему. В этом случае проблему может решить удаление версии iCloud из Microsoft Store и установка автономной версии iCloud.
- Щелкните правой кнопкой мыши Windows и выберите Приложения & Функции.

Открытые приложения & Функции - Теперь разверните iCloud параметры и выберите Деинсталлировать.

Удаление iCloud в Windows - Затем перейти по ссылке подсказки на экране, чтобы удалить iCloud и после удаления, перезапустить ваша система.
- После перезапуска запустите веб-браузер и перейдите к пункту веб-сайт iCloud.
- Теперь нажмите на Загрузить сейчас и после загрузки установки iCloud выполните следующие действия, запустите от имени администратора.

Загрузите iCloud для Windows - затем перейдите по ссылке подсказки на экране для установки iCloud. Обязательно установите его на системный диск.
- После установки запустите iCloud и войти в систему используя свои учетные данные.
- Теперь, подождите пока файлы/папки не синхронизируются, а затем проверьте, не вызывает ли перемещение или переименование файла ошибку 0x8007017B.
Скачайте файлы с сайта iCloud и удалите их после этого
Если ничего из вышеперечисленного не помогло, то пользователь может скачать файлы непосредственно с сайта iCloud, а затем удалить их из iCloud, если они не нужны.
- Запустите веб-браузер и перейдите к iCloud сайт.
- Теперь войти в систему используя свои учетные данные, и перейдите в нужная категория (как Фото).
- Затем выберите фотографию, щелкнув по ней левой кнопкой мыши (вокруг телефона появится синяя рамка) и прокрутите вниз.
- Теперь удерживайте на Сдвиг и щелкните левой кнопкой мыши на последнем требуемом фото. Обязательно проверьте считать в правом верхнем углу страницы. Она должна быть на максимум 1000 максимальное количество элементов, которые можно одновременно загрузить с сайта iCloud.

Загрузка нескольких файлов с веб-сайта iCloud - Затем нажмите на символ облака стрелкой вниз и подождите пока фотографии не загружены в сжатом виде. Обязательно распакуйте скачанный ZIP-архив.
- Повторите то же самое, чтобы загрузить необходимые оставшиеся элементы с сайта iCloud и после загрузки, удалить элементы с сайта iCloud.