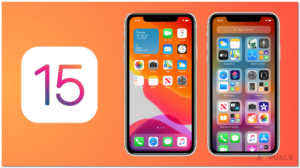Storyboards were first introduced to developers in the release of iOS 5. They save the developer the trouble of designing each screen’s interface in a different file. The storyboard allows you to see the conceptual mockup of your app as a whole and the interactions between each screen. Using segues, you are able to set how the app will transition between given screens and pass data along. In this tutorial, I will show you how to make a simple login screen for an app.
Getting Started
Первое, что вы захотите сделать, это создать новый проект. Вы захотите создать новое одноэкранное приложение, установив язык Swift, а устройства — универсальными. Если вы перейдете к раскадровке, вы увидите пустую сцену контроллера представления. Стрелка в левой части контроллера представления указывает на то, что это корневой контроллер.
Чтобы добавить метки для имени пользователя и пароля, нужно перейти в поле в правом нижнем углу экрана, выбрать круг с квадратом и перетащить две метки на экран. Выбрав настройки на боковой панели, вы можете задать множество важных параметров. Их слишком много, чтобы их перечислять, но большинство из них не требуют пояснений.
Два важных для нас элемента — это текст-заполнитель и флажок безопасного ввода текста. Мы хотим использовать текст-заполнитель, чтобы дать пользователю понять, какая информация от него требуется, и безопасный ввод, чтобы скрыть пароль пользователя от отображения. После этого нам понадобится кнопка, чтобы запустить наш сегейт. Мы можем перетащить его на экран так же, как и текстовое поле. После того, как вы дадите кнопке название и расположите объекты на экране, он должен выглядеть следующим образом:
Теперь наш первый экран приложения готов, поэтому нам нужно сделать еще один для перехода к нему. Для этого перетащите на экран второй контроллер представления. Для того чтобы соединить два экрана, необходимо сделать две вещи. Сначала вам нужно будет нажать на кнопку управления и перетащить ее на новый экран, который вы добавили. Далее вам нужно будет выбрать круг между двумя представлениями. Затем вам нужно будет изменить идентификатор сеги; для этого примера я использую «nextScreen»
Наконец, мы поместим ярлык на новый экран, чтобы мы могли посмотреть на пользователя и убедиться, что наше приложение работает. Для того чтобы иметь возможность программного доступа к полям из storyboard, нам нужно будет создать для них выходы в классе, который их использует, следующим образом:
class FirstScreen: UIViewController {
@IBOutlet weak var username: UITextField!
@IBAction func loginButton(sender: AnyObject) {
perfromSegueWithIdentifier(“nextScreen”, sender: self)
}
}
class SecondScreen: UIViewController {
var user: String!
@IBOutlet weak var username: UILabel!
override func viewDidload() {
имя пользователя.text = user
}
}
После этого убедитесь, что объекты из раскадровки связаны между собой с помощью инспектора соединений на каждом экране. Ваши выходы должны появиться, и вы можете нажать на круг справа от них, чтобы связать их.

Последняя функция, которую необходимо реализовать, это функция prepareForSegue в классе первого экрана’. Это позволяет передавать данные новому представлению следующим образом:
override fun prepareForSegue(segue: UIStoryboardSegue, sender: AnyObject?) {
if segue.identifier == “nextScreen” {
let destVC = segue.destinationViewController как UIViewController
destVC.user = self.username
}
}
Now you have a basic understanding of how to change screens and pass data between them. This will give you a good start on making functional apps, happy programming!