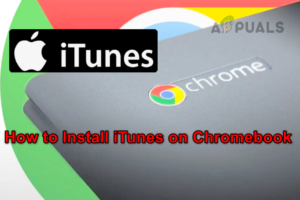Ваш iTunes приложение может сбой установить безопасная ссылка на сервер из-за повреждения каталога Winsock. Кроме того, поврежденная установка Bonjour, QuickTime или iTunes также может вызвать обсуждаемую ошибку.
Пользователь сталкивается с ошибкой при запуске диагностики iTunes (потому что он не подключается к серверу). В некоторых случаях пользователи сталкивались с проблемой после длительного использования, в то время как в других случаях пользователи сталкивались с проблемой сразу после установки iTunes.

Прежде чем перейти к решению проблемы, проверьте страницу состояния системы Apple для любого перерыва в обслуживании. Кроме того,, перезапустите вашей системы и сетевого оборудования.
Решение 1: Обновите Windows вашей системы до последней сборки
Microsoft регулярно обновляет Windows, чтобы повысить производительность и удовлетворить постоянно развивающиеся технологические достижения. Вы можете столкнуться с данной ошибкой, если используете устаревшую версию ОС. В этом контексте, обновление Windows вашей системы до последней сборки может решить проблему.
- Обновление Windows вашей системы до последней сборки.
- Затем проверьте, решена ли проблема.
Решение 2: Обновите iOS вашего устройства Apple до последней сборки
Apple обновляет iOS для повышения производительности и обеспечения новых функций. Вы можете столкнуться с данной ошибкой, если на вашем устройстве Apple не используется обновленная версия iOS. В этом контексте обновление iOS вашего устройства Apple до последней сборки может решить проблему. Для наглядности мы обсудим процесс для iPhone.
- Запустите зарядка ваш iPhone и подключитесь к Wi-Fi сеть.
- Открыть Настройки вашего телефона, а затем нажмите на кнопку ваше имя.
- Теперь нажмите на iCloud а затем Резервное копирование iCloud.
- Затем нажмите на кнопку Резервное копирование кнопка.

Резервное копирование iCloud - Теперь, подождите для завершения процесса резервного копирования.
- После завершения процесса резервного копирования откройте Настройки вашего телефона.
- Теперь нажмите на Общие сведения и затем нажмите на Обновление программного обеспечения.

Нажмите на Обновление программного обеспечения - Затем скачать и установить обновить вашего устройства iOS (если таковое имеется).
- После обновления iOS вашего устройства до последней версии проверьте, устранена ли ошибка iTunes.
Решение 3: Отключите ваш VPN-клиент
Использование VPN-клиента для обеспечения безопасности и конфиденциальности в Интернете — обычная норма в IT-индустрии. Но иногда эти VPN-клиенты могут нарушить работу легитимного приложения. То же самое может быть причиной текущей проблемы с iTunes. В данном контексте отключение вашего VPN-клиента может решить проблему.
- Выйдите из iTunes в системе и завершите все связанные с ним процессы через Диспетчер задач.
- Сейчас отключить а затем выйдите из VPN-клиента. Убедитесь, что в диспетчере задач не запущен процесс, связанный с VPN.

Отключение VPN-клиента - Затем запустите iTunes и проверьте, решена ли проблема безопасной ссылки.
Решение 4: Корректировка даты и времени ваших устройств
Правильные дата и время вашей системы необходимы для различных функций системы. Вы можете столкнуться с рассматриваемой ошибкой, если дата и время на вашей системе/устройстве не соответствуют действительности, и iTunes не может подтвердить временную метку компьютера. В этом случае корректировка даты и времени на ваших устройствах может решить проблему. Для иллюстрации мы рассмотрим процесс для iPhone и ПК с Windows.
- Закройте iTunes.
- Откройте Настройки вашего телефона, а затем выберите пункт Общие.
- Теперь нажмите на Дата & Время а затем отключите Установите автоматический режим.

Нажав на “Общие” и выбрав “Дата & Time” - Затем настроить дату и время в соответствии с вашим регионом. Также убедитесь, что часовой пояс установлен правильно.
- На вашем компьютере с Windows, щелкните правой кнопкой мыши на часы в вашем системный трей и выберите Настроить дату/время.

Настройка даты/времени - Теперь отключите Установить время автоматически.

Выключите автоматическую установку времени - Затем настроить дату и время в соответствии с вашим регионом. Также убедитесь, что часовой пояс установлена правильно и соответствует с часовым поясом вашего iPhone.
- Теперь запустите iTunes и проверьте, нет ли в нем ошибки безопасной ссылки.
Решение 5: Разрешите процессы, связанные с Apple, через брандмауэр вашей системы
Ваше приложение брандмауэра является одним из ключевых компонентов безопасности/защиты ваших данных и системы. Однако вы можете столкнуться с обсуждаемой ошибкой, если брандмауэр вашей системы блокирует веб-коммуникации процессов, связанных с Apple/iTunes. В этом случае проблему может решить либо временное отключение брандмауэра, либо разрешение связанным с Apple процессам/iTunes доступа в интернет.
Предупреждение: Действуйте на свой страх и риск, так как изменение настроек или разрешение приложений через брандмауэр/антивирус может подвергнуть вашу систему угрозам, таким как вирусы, трояны и т.д.
- Временно отключите брандмауэр вашей системы. Если ваше программное обеспечение безопасности/антивирус использует его встроенный брандмауэр, затем отключите ваш антивирус Вы также можете добавить исключения для продуктов, связанных с Apple, в настройках вашего брандмауэра/антивируса. Также убедитесь, что YSloader.exe не блокируется антивирусом/брандмауэром вашей системы. Кроме того, отключите встроенный брандмауэр маршрутизатора (если доступно).
- При добавлении исключения в настройках вашего брандмауэра/антивируса, добавьте iTunes приложение и следующие две папки:
C:\Program Files (x86)\Common Files\Apple C:\Program Files\Common Files\Apple

Разрешить iTunes через ваш брандмауэр - Затем запустите iTunes и проверьте, нет ли в нем ошибки.
Решение 6: Сбросьте каталог Winsock
Winsock — это интерфейс, отвечающий за обработку запросов на ввод/вывод данных в интернет. Вы можете столкнуться с данной ошибкой, если каталог Winsock поврежден или не отвечает на запросы iTunes. В этом сценарии сброс Winsock может решить проблему.
- Выйти iTunes и убедитесь, что в диспетчере задач не запущен ни один процесс, связанный с Apple.
- Тип Командная строка в строке поиска Windows (на панели задач вашей системы) и в списке результатов введите, щелкните правой кнопкой мыши в Командной строке и нажмите на Запустите от имени администратора.
- Теперь введите следующую команду по очереди и после каждой нажимайте клавишу Enter:
ipconfig /release ipconfig /renew netsh winsock reset

Сброс настроек WinSock - Теперь перезапустите ваша система. После перезапуска, если вы получите запрос на изменить карту LSP, нажать на Нет.
- Затем запустите iTunes и проверьте, нормально ли он работает.
Решение 7: Отключить/удалить конфликтующие приложения
В среде Windows приложения сосуществуют и совместно используют системные ресурсы. Ошибка может возникнуть, если ресурс, необходимый для работы iTunes, заблокирован одним из 3 способовrd сторонние приложения. В этом случае проблему может решить отключение/удаление конфликтующих приложений.
- Чистая загрузка компьютера с Windows. Причиной проблемы могут быть приложения, мешающие интернет-коммуникации вашей системы. Netintelligence и Speedbit Video Accelerator известны как создающие текущую проблему iTunes. Вам следует либо disable эти приложения или удалить это.
- После избавления от проблемных приложений. Запустите iTunes и проверьте, решена ли проблема.
Решение 8: Восстановите установку QuickTime
Quick time — это плеер, разработанный компанией Apple и используемый многими пользователями Windows (хотя он больше не поддерживается официально). Однако поврежденная установка проигрывателя QuickTime может нарушить работу iTunes. В данном случае проблему может решить восстановление установки проигрывателя QuickTime.
- Введите Панель управления в Поиск Windows и затем нажмите кнопку Панель управления.

Откройте панель управления - Затем откройте Удалить программу.

Нажмите кнопку Удалить программу в Панели управления - Теперь выберите QuickTime и затем нажмите на кнопку Восстановите кнопка.

Восстановить установку QuickTime - После завершения восстановления QuickTime, перезапустите ваша система.
- После перезапуска проверьте, устранена ли в iTunes ошибка безопасного соединения.
Решение 9: Удалите приложение Bonjour
Bonjour в приложении Apple используется как сеть с нулевой конфигурацией. Однако в некоторых случаях это создавало помехи в работе iTunes. То же самое может быть причиной текущей проблемы с безопасной ссылкой. В этом контексте удаление приложения Bonjour может решить проблему.
- Выйдите из программы iTunes.
- Щелкните правой кнопкой мыши на Windows кнопку и в появившемся меню нажмите на кнопку Диспетчер задач.

Выбор диспетчера задач после нажатия клавиш Windows + X - Затем перейдите в Службы вкладка
- Теперь щелкните правой кнопкой мыши сайт Bonjour сервис, а затем нажмите на Перезапустить.

Перезапустить службу Bonjour - Затем запустить iTunes и проверьте, решена ли проблема безопасного соединения.
- Если нет, то щелкните правой кнопкой мыши на Windows кнопку и в показанном меню нажмите на Настройки.
- Затем нажмите на Приложения.

Открытые приложения в настройках Windows - Теперь нажмите на Bonjour и нажмите на кнопку Удалите.
- Теперь перейдите по ссылке в соответствии с подсказками на экране удалите Bonjour, а затем перезапустите ваша система.
- После перезапуска проверьте, нет ли в iTunes ошибки безопасной ссылки.
Решение 10: Запустите команду SFC для восстановления поврежденных файлов Windows
Вы можете столкнуться с рассматриваемой ошибкой, если повреждены основные файлы ОС. В данном контексте использование встроенной утилиты SFC для восстановления поврежденных системных файлов может решить проблему.
- Выполните сканирование SFC.
- После завершения сканирования SFC запустите iTunes и проверьте, работает ли он нормально.
Решение 11: Восстановите установку iTunes
Вы можете столкнуться с данной ошибкой, если установка iTunes была повреждена. Проблема может быть устранена только путем восстановления при установке. Для иллюстрации мы рассмотрим процесс для компьютера с операционной системой Windows.
- Щелкните правой кнопкой мыши на Windows кнопку и в появившемся меню нажмите на Настройки.
- Затем нажмите на Apps.
- Теперь нажмите на iTunes а затем нажмите на Дополнительные параметры.

Откройте Дополнительные параметры iTunes в Настройках Windows - Затем прокрутите вниз и нажмите на Восстановите кнопку.

Восстановление установки iTunes - После восстановления установки iTunes проверьте, решена ли проблема безопасной ссылки.
Решение 12: Переустановите iTunes
Если до сих пор ничего не помогло, то, похоже, проблема с безопасной ссылкой вызвана поврежденной установкой iTunes, и восстановление установки не решило проблему. В данном контексте переустановка iTunes может решить проблему.
- Выйдите из iTunes и завершите все связанные с ним процессы через диспетчер задач.
- Затем переместите содержимое каталога резервных копий iTunes или любые другие данные, которые вы хотите сохранить в безопасном месте. Обычно каталог находится по адресу:
%APPDATA%\Apple Computer\MobileSync
- Щелкните правой кнопкой мыши в Windows кнопку и в меню быстрого доступа нажмите на Настройки.
- Затем откройте Приложения.
- Теперь нажмите на iTunes затем нажмите на Удалите.

Деинсталлируйте iTunes - Сейчас следуйте на экране появятся подсказки, чтобы завершить удаление iTunes, а затем перезапустить ваша система.
- Тогда удалить следующие приложения в указанном ниже порядке:
Обновление программного обеспечения Apple Поддержка мобильных устройств Apple Bonjour Поддержка приложений Apple 32-бит Поддержка приложений Apple 64-бит
- После удаление эти приложения, перезапустить вашу систему.
- После перезагрузки запустите программу Выполнить команду окно (нажав клавиши Windows + R) и откройте папку Программы по выполнение следующую команду:
%programfiles%
- Сейчас удалите следующие папки (если присутствуют):
iTunes Добрый день iPod
- Теперь откройте Общие папку в Program Files, а затем удалить папки (если есть):
Поддержка мобильных устройств Поддержка приложений Apple CoreFP
- Теперь откройте следующую папку:
%ProgramFiles(x86)%
- Затем удалить следующие папки (если применимо):
iTunes Bonjour iPod
- Теперь откройте Common папку в Programs Files (X86), а затем удалите папку Apple.
- Затем удалить следующую папку в папке Common (если применимо):
Поддержка мобильных устройств Поддержка приложений Apple CoreFP
- Теперь очистить корзину перезагрузите систему, а затем перезапустите ваша система.
- После перезагрузки убедитесь, что в вашей системе не установлен продукт Apple. Кроме того,, очистить записи в реестре относительно iTunes и других продуктов Apple.
- Далее установите iTunes и надеемся, что проблема безопасного соединения решена.