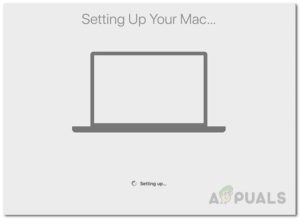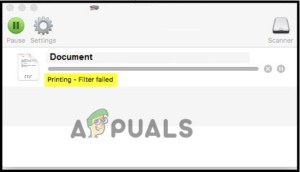Oracle VM VirtualBox — один из самых известных и бесплатных гипервизоров виртуальных машин, который доступен для macOS наряду с другими платными приложениями, такими как VMware или Parallel. Когда вы устанавливаете VirtualBox на macOS и пытаетесь использовать его, устанавливая виртуальную машину, вполне вероятно, что вы получите сообщение “Драйвер ядра не установлен (rc=-1908)” сообщение об ошибке. Сообщение об ошибке здесь не зависит от операционной системы, которую вы пытаетесь установить на виртуальную машину, а проблема, о которой идет речь, появляется, когда вы впервые устанавливаете продукты Oracle, такие как VirtualBox, на свой Mac.

Как выясняется, проблема довольно похожа на ту Сбой установки VirtualBox ошибка, появляющаяся при попытке установить VirtualBox на компьютер. Сообщение об ошибке вызвано тем, что сертификат Oracle заблокирован вашей операционной системой i.e. macOS. В дополнение к этому, расширения ядра для VirtualBox также отключаются macOS в процессе установки, поэтому вы сталкиваетесь с сообщением об ошибке, о котором здесь идет речь. Чтобы решить эту проблему, вам придется разрешить сертификат Oracle, добавив его в список авторизации. Это нужно сделать явно, предоставив VirtualBox необходимые разрешения.
Вы можете сделать это несколькими способами. Прежде всего, вы можете разрешить сертификат через настройки System and Privacy, расположенные в меню System Preferences. Кроме того, вы можете использовать терминал в вашей системе и выполнить несколько команд, которые загрузят расширения ядра и позволят запустить его в системе. С учетом сказанного, без лишних слов, давайте покажем, как это можно сделать более подробно, поэтому просто следуйте дальше.
Разрешить сертификат Oracle через Системные настройки
Как выяснилось, первый способ решения этой проблемы — через меню System Preferences на вашем компьютере. Когда macOS блокирует программы от загрузки расширений ядра или чего-либо еще, в настройках системы и конфиденциальности появляется сообщение.
Однако, это сообщение появляется только в течение 30 минут, и если вы столкнулись с этим сообщением об ошибке в течение некоторого времени, вам придется удалить VirtualBox из вашей системы. После удаления VirtualBox переместите приложение в папку «Корзина», а также удалите все оставшиеся файлы. После этого вы можете снова загрузить программу установки, чтобы установить VirtualBox на вашу систему. После установки VirtualBox вам придется быстро следовать инструкциям, приведенным ниже, в течение первых 30 минут, иначе он снова исчезнет, и вам придется начинать все сначала. С учетом сказанного, следуйте приведенным ниже инструкциям, чтобы разрешить Oracle через меню System Preferences:
- Прежде всего, откройте Системные настройки приложение, нажав на значок Apple, расположенный в строке меню в верхней части страницы. В раскрывающемся списке выберите Системные предпочтения.

Открыть Системные настройки - Затем, открыв окно Системные настройки, нажмите на кнопку Безопасность и конфиденциальность опцию.

Открытие Безопасность и конфиденциальность через Системные настройки - На экране Безопасность и конфиденциальность под Общие, Внизу вы должны увидеть “Системное программное обеспечение от разработчика ‘Oracle America, Inc.’ was blocked from Loading” сообщение. Если вы не видите этого, значит, прошло 30 минут, так как приложение существует только в течение указанного периода времени, как мы уже говорили выше. Если этот случай применим, идите вперед и переустановите VirtualBox на вашей системе, чтобы иметь возможность сделать это.
- Если вы увидите это сообщение, просто нажмите на кнопку Разрешить кнопку.

Разрешение Oracle через Безопасность и конфиденциальность - После этого снова откройте VirtualBox и попробуйте установить виртуальную машину, чтобы проверить, сохраняется ли проблема.
Разрешение расширений ядра VirtualBox через терминал
Для более технически подкованных пользователей существует и другой способ решения проблемы, который требует ввода команды в приглашение Терминала. Это сделает то же самое, что мы делали выше, только через окно Терминала. Кроме того, если вы решите следовать этому методу, он не потребует от вас переустановки VirtualBox, как это было в вышеупомянутом методе, поскольку здесь мы будем использовать Терминал.
Однако, чтобы сделать это, нам придется загрузиться в режим восстановления, чтобы сделать это. Режим восстановления позволяет вам восстановление Mac на предыдущую дату а также позволяет переустановить macOS и многое другое. Для этого следуйте приведенным ниже инструкциям:
- Прежде всего, перезагрузите ваш Mac, нажав на значок Apple в верхней строке меню и выбрав пункт Перезагрузка из выпадающего меню.

Перезагрузка Mac - Когда ваш Mac перезагрузится, удерживайте нажатой кнопку Command и R нажимайте клавиши на клавиатуре, пока не увидите сообщение Логотип Apple на экране.

Удерживайте нажатыми клавиши Command и R для загрузки в режим восстановления - Это приведет к загрузке Mac в режим восстановления, и вам будет показан экран Утилиты macOS окно.
- В верхней строке меню нажмите кнопку Утилиты и затем выбрать Терминал оттуда.

Открытие терминала в режиме восстановления - После того как откроется окно терминала, введите следующую команду, а затем нажмите кнопку Войти ключ:
spctl kext-consent add VB5E2TV963
- После этого снова перезагрузите устройство. Для этого в окне Терминала введите следующую команду:
sudo shutdown -r now
- В качестве альтернативы вы можете нажать на кнопку логотип Apple в верхней строке меню и выберите Перезапустите из выпадающего меню.

Режим восстановления - Как только устройство загрузится, снова откройте VirtualBox и посмотрите, не возникнет ли у вас проблем при установке виртуальной машины на Mac.
Отключить Secure Boot на вашем Mac
Если описанные выше способы не помогли, в некоторых случаях проблема может быть связана с Secure Boot в BIOS. Secure Boot — это функция безопасности UEFI, также известная как Unified Extensible Firmware Interface. Если у вас включена и настроена Secure Boot, это может помочь вашему компьютеру противостоять атакам вредоносных программ и инфекциям. Как выяснилось, поскольку это функция безопасности, она также может вызвать проблемы с некоторыми приложениями на вашем устройстве, что и произошло в данном случае.
Поэтому вам придется отключить его на вашей машине и посмотреть, сработает ли это. Для этого следуйте приведенным ниже инструкциям:
- Прежде всего, выполните загрузку в режиме безопасной загрузки Режим восстановления как показано выше.
- Как только вы окажетесь в режиме восстановления, нажмите на кнопку Утилиты расположенный на верхней панели меню.
- Из выпадающего меню выберите Утилита безопасности при запуске.

Открытие утилиты безопасности запуска - В появившемся окне Secure Boot выберите Нет безопасности.

Отключение безопасной загрузки - После этого перезагрузите устройство, нажав на иконку Apple в строке меню и выбрав пункт Перезагрузить.

Режим восстановления - После загрузки Mac откройте VirtualBox, чтобы проверить, сохранилась ли проблема.
Если вы не можете отключить Secure Boot из режима Recovery, то в этом случае вам придется зайти в настройки BIOS и изменить их оттуда.