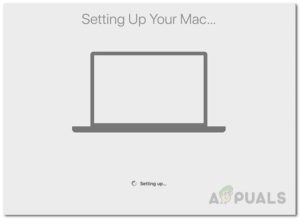Содержание:
- Перезагрузка компьютера Mac
- Выполнение процедуры цикла питания
- Переименование файла
- Сброс NVRAM и PRAM
- Запуск программы «Первая помощь» в Дисковой утилите
- Форматирование накопителя в FAT 32
Некоторые пользователи Mac сталкиваются с проблемой Код ошибки Mac -50 при попытке скопировать или переместить некоторые файлы на компьютере Mac. В большинстве случаев эта проблема возникает с файлами, хранящимися на внешнем диске / HDD.

Как выясняется, существует несколько различных сценариев, которые могут способствовать появлению этой проблемы:
- Временный файл застрял в состоянии лимба – Наиболее распространенным виновником, который в конечном итоге вызывает эту проблему, является глючный временный файл, который’ зависит от файловой системы. В этом случае простая перезагрузка должна очистить папку temp, что также приведет к решению проблемы.
- Сбой прошивки ОС – Если вы имеете дело с постоянным глюком временного файла, скорее всего, вы не сможете решить проблему обычным способом. В этом случае идеальным подходом является процедура цикла питания (это разрядит конденсаторы питания и очистит любые временные данные).
- Плохие метаданные файла – Возможно также, что ошибка возникает из-за того, что имя & метаданных типа файла, которые конфликтуют со значениями, указанными в файле Приложение Finder ожидает . В этом случае вы можете очистить проблемные метаданные, переименовав файл и изменив расширение вручную перед перемещением файла.
- Повреждение данных NVRAM и PRAM – Как оказалось, проблема также может корениться в одном из этих двух специальных типов памяти, которые поддерживает ваш компьютер MAC. Если этот сценарий применим, вы должны быть в состоянии устранить проблему, сбросив эти 2 типа памяти.
- Поврежденные файлы диска – При определенных обстоятельствах вы можете столкнуться с этой проблемой из-за повреждения диска, на котором в данный момент хранится файл, который вы пытаетесь переместить или скопировать. В этом случае вам следует запустить программу Функция «Первая помощь» дисковой утилиты чтобы решить эту проблему.
- Флеш-накопитель имеет неправильный тип файлов – Если вы’ столкнулись с этой проблемой при попытке скопировать некоторые файлы на внешний диск, то, скорее всего, он’ отформатирован в NTFS (который OS X’ не любит). Если этот сценарий применим, вы сможете решить проблему, отформатировав диск в FAT 32.
Перезагрузка компьютера Mac
Перед тем, как попробовать более сложные способы устранения неполадок, которые мы приводим ниже, вам следует начать с простой перезагрузки. В случае, если Код ошибки Mac -50 вызвана файлом, который застрял в состоянии лимба, перезагрузка компьютера очистит временную память, что также поможет решить эту проблему.
Чтобы перезагрузить компьютер Mac, можно просто нажать кнопку питания и выбрать пункт Перезагрузка нажмите кнопку после появления подсказки.
Кроме того, вы можете нажать на кнопку Apple значок (в левом верхнем углу) и нажать кнопку Перезагрузка из появившегося контекстного меню.

Примечание: Если вы любите быстрые клавиши, вы можете принудительно перезагрузить компьютер, нажав Control + Command + кнопку извлечения/питания.
После перезагрузки дождитесь завершения следующего запуска и проверьте, решена ли проблема, когда компьютер Mac снова загрузится.
В случае, если у вас все та же проблема, перейдите к следующему потенциальному решению ниже.
Выполнение процедуры цикла питания
Если перезагрузка не помогла, очень вероятно, что вы имеете дело с каким-то постоянным временным файлом, который не удаляется обычным способом.
Если этот сценарий применим, то ваш лучший шанс устранить проблему — это принудительное отключение питания – Эта операция заставит ОС произвести полную очистку временных файлов, что решит подавляющее большинство проблем, связанных с временными файлами.
Несколько пострадавших пользователей подтвердили, что эта операция была единственной, которая позволила им решить проблему Код ошибки Mac -50 и скопируйте файлы с внешних дисков и на них.
Чтобы выполнить цикл питания на компьютере Mac, следуйте приведенным ниже инструкциям:
- Прежде чем делать что-либо еще, начните с извлечения любого внешнего диска или флэш-накопителя, который в настоящее время подключен к вашему компьютеру MAC. Если у вас есть какой-либо DVD/CD в оптическом приводе, выньте его.
- После того, как вы’убедились, что к вашему MAC не подключены никакие внешние устройства или носители информации, нажмите кнопку Apple значок (левый верхний угол) и нажмите на кнопку Выключите из вновь появившегося контекстного меню.

Выключите Mac - Дождитесь завершения процедуры и подождите, пока ваш MAC не перестанет подавать признаки жизни. Затем физически отключите кабель питания от розетки и подождите 30 секунд, прежде чем снова подключить его к розетке.
Примечание: Эта операция выполняется для того, чтобы разрядить конденсаторы питания и убедиться в отсутствии временных файлов, которые все еще могут вызывать эту проблему. - Запустите компьютер и дождитесь завершения следующего запуска.
- Повторите действие, которое ранее вызывало проблему, и посмотрите, решена ли она теперь.
Если вы все еще видите значок Код ошибки Mac -50, перейдите к следующему потенциальному решению проблемы.
Переименование файла
Как выяснилось, в некоторых случаях Код ошибки Mac -50 действительно вызвано проблемой с именем или расширением (скорее всего, этому способствует значение реестра, которое конфликтует с данными, отображаемыми приложением Finder).
Некоторые пользователи, столкнувшиеся с той же проблемой, подтвердили, что смогли решить ее, переименовав файл, изменив его расширение, а затем переместив его. Если перемещение прошло успешно, вы можете просто переименовать файл снова, установить оригинальное расширение, и проблема будет решена.
Это исправление эффективно в тех ситуациях, когда метаданные файла действительно ответственны за эту проблему.
Чтобы переименовать файл и изменить его расширение для перемещения, следуйте приведенным ниже инструкциям:
- Нажмите на Вызовите приложение Finder (левый нижний угол) и перейдите к месту, где хранится файл, который в конечном итоге показывает Код ошибки Mac -50.
- Как только вы доберетесь до этого места, щелкните по нему правой кнопкой мыши и выберите Переименовать из вновь появившегося контекстного меню.

Переименование проблемного файла - Когда имя станет доступным для редактирования, переименуйте его, как хотите, но не забудьте также изменить расширение на другой тип файла (наиболее безопасным вариантом будет .txt)

Переименование файла + Расширение Примечание: Вам будет предложено подтвердить изменение расширения. Когда это произойдет, нажмите на кнопку Используйте .текст для перехода на новый тип расширения.
- После успешного переименования файла переместите его в новое место и посмотрите, сможете ли вы сделать это без получения того же сообщения об ошибке.
- После того как файл будет успешно перемещен в новое место, переименуйте его в старое имя и измените расширение на исходное.
Если этот метод не применим к вашему конкретному сценарию, перейдите к следующему потенциальному исправлению ниже.
Сброс NVRAM и PRAM
Если вышеописанные операции не позволили вам исправить ошибку Код ошибки Mac -50, В вашем случае проблема, скорее всего, кроется в следующем NVRAM (Энергонезависимая память с произвольным доступом) или PRAM (Параметрическая оперативная память).
Ваш MAC использует NVRAM для хранения определенных настроек и быстрого доступа к ним, в то время как PRAM используется для хранения информации о ядре. Однако, как и обычная оперативная память, и PRAM, и NVRAM склонны к хранению информации, которая может вызвать проблемы с некоторыми основными компонентами вашего MAC.
Если этот сценарий применим к вам, вы сможете решить проблему путем сброса памяти PRAM и NVRAM. Если вы не знаете, как это сделать, следуйте инструкциям ниже:
- Начните с полного выключения вашего MAC (обычное выключение, не гибернация).
- Как только вы включите его, сразу же нажмите и удерживайте следующие клавиши:
Option + Command + P + R
- Удерживайте все четыре клавиши нажатыми более 20 секунд. Во время этой процедуры ваш MAC будет выглядеть так, как будто он перезагружается, но пока не отпускайте четыре клавиши.

Принудительный сброс NVRAM и PRAM - Будьте внимательны к звукам запуска – Как только вы услышите второй звук, отпустите все четыре клавиши одновременно.
Примечание: Если у вас модель с чипом T2 Security, отпустите 4 клавиши после того, как логотип Apple исчезнет во второй раз. - После завершения следующего запуска попытайтесь скопировать или переместить файл и посмотрите, не появится ли ошибка Код ошибки Mac -50 было исправлено.
Если вы все еще сталкиваетесь с той же проблемой, перейдите к следующему потенциальному исправлению ниже.
Запуск программы «Первая помощь» в Дисковой утилите
Если вы столкнулись с этой проблемой при попытке скопировать медиафайл на или с внешнего пространства, такого как внешний HDD или флэш-диск, возможно, вы имеете дело с поврежденными файлами, которые препятствуют завершению этой операции.
Некоторые пользователи, столкнувшиеся с такой же проблемой, подтвердили, что смогли решить ее, запустив программу Первая помощь функция Дисковая утилита как на внешнем диске, так и на диске ОС.
Чтобы запустить Первая помощь функция Дисковая утилита, следуйте приведенным ниже инструкциям:
- Нажмите на кнопку Приложение Finder расположенный в Действие в нижней части экрана.

Открытие приложения «Поиск - Как только вы зашли в Finder приложение, нажмите на кнопку Перейдите по адресу кнопку (расположенную на ленточной панели вверху) и нажмите кнопку Утилиты в контекстном меню.

Доступ к меню Утилиты - Как только вы’окажетесь внутри Утилиты раздел, просто нажмите на Дисковая утилита из списка доступных опций.

Открытие программы Disk Utility на Mac - Внутри Дисковая утилита экран, начните с нажатия на Загрузка диска (левая часть экрана), затем нажмите кнопку Значок первой помощи (в верхней части экрана).

Запуск утилиты First Aid на загрузочном диске - При появлении запроса на подтверждение, нажмите на Запустить чтобы начать процесс. После этого утилита начнет проверку всего тома на наличие ошибок, а затем восстановит проблемные файлы, если таковые будут обнаружены.

Запуск утилиты First Aid на загрузочном диске Примечание: Если ошибок не обнаружено, вы получите сообщение об успехе с зеленой галочкой.
- После завершения операции повторите шаги с 4 по 6 с внешним диском, с которого возникли проблемы при копировании файлов.
- После того, как вы’успешно выполните Первая помощь перезагрузите Macintosh и проверьте, будет ли проблема устранена при следующем запуске системы.
Если проблема не исчезла, перейдите к следующему способу, описанному ниже
Форматирование накопителя в FAT 32
Еще один довольно распространенный виновник, который может способствовать появлению Код ошибки Mac -50 при попытке копирования или перемещения данных используется несовместимый тип файла для портативного устройства хранения данных. В большинстве случаев эта проблема возникает из-за того, что флэш-накопитель / HDD / SSD отформатирован в NTFS.
Поскольку OS X не работает с NTFS, вам’ нужно отформатировать внешний диск в FAT 32. Многие пострадавшие пользователи подтвердили, что только эта операция помогла решить проблему.
ВАЖНО: Форматирование диска приведет к удалению любой информации, хранящейся на этом диске. Если вы не хотите потерять эти данные, подключите устройство к другому устройству и создайте резервную копию перед началом этой процедуры.
Когда вы будете готовы изменить тип формата внешнего диска на FAT 32, следуйте приведенным ниже инструкциям:
- Нажмите на Launchpad (в нижней части экрана) и найдите в поиске ‘диск’, затем нажмите на Дисковая утилита из списка результатов.

Открытие Дисковой утилиты - Как только вы окажетесь внутри Дисковая утилита инструмент, нажмите на Раздел на ленточной панели вверху, затем нажмите на раздел, который вы хотите отформатировать (в разделе Информация о томе) и нажмите Формат (в разделе Информация о томе).

Переформатирование внешнего диска с помощью Disk Utility - Установите Формат файла на MS-DOS (FAT) и, убедившись, что выбран соответствующий раздел, нажмите кнопку Применить.
- Дождитесь завершения процесса, затем перезагрузите компьютер и проверьте, можете ли вы копировать на нем файлы, не сталкиваясь с проблемой Код ошибки Mac -50.