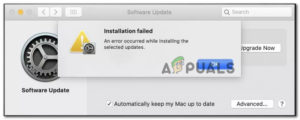Некоторые пользователи macOS сообщают, что постоянно видят ‘Не удалось изменить карту разделов‘ ошибка при попытке вызвать повторное форматирование раздела, пострадавшего от повреждения. Обычно это происходит в ситуациях, когда система macOS повреждает карту разделов.

После тщательного анализа этой проблемы выяснилось, что существует несколько различных сценариев, которые могут привести к появлению этого кода ошибки на компьютере с macOS. Вот’ список потенциальных виновников, которые могут быть ответственны за эту проблему:
- Отсутствующая / поврежденная карта разделов – Один из наиболее распространенных сценариев, который может вызвать эту проблему, это случай, когда необходимая карта разделов либо отсутствует, либо сильно повреждена. Если вы попали в этот конкретный сценарий, вы должны быть в состоянии исправить проблему, создав новый эквивалент через Дисковую утилиту или непосредственно через приложение Терминал.
- SD Card uses is ‘Locked’ – Имейте в виду, что если вы используете старую SD-карту (особенно SanDisk), то возможно, что операция не удается, потому что внешнее устройство заблокировано, поэтому на него нельзя записать новую информацию. В этом случае вам нужно переключить переключатель Locked/Unlocked, чтобы решить проблему.
- Поврежденные файлы ОС – При определенных обстоятельствах, вы можете ожидать, что эта проблема возникнет в ситуациях, когда вы ’ действительно имеете дело с некоторым типом повреждение системного файла которое влияет на операцию переформатирования. В этом случае вы должны быть в состоянии устранить проблему, инициировав операцию восстановления диска через меню восстановления. Если это не удалось, попробуйте сохранить здоровое состояние macOS с помощью утилиты Time Machine.
Теперь, когда вы знаете обо всех сценариях, которые могут вызвать проблему Couldn’t modify partition map ошибку, вот’ список методов, которые могут позволить вам ее исправить:
Способ 1: Создание новой карты разделов
Как выяснилось, многие пользователи, столкнувшиеся с этой проблемой на macOS, смогли решить ее с помощью Disk Utility, создав новую карту разделов, заставив утилиту показать все устройства и стерев проблемный раздел.
Это подтверждается в ситуациях, когда Не удалось изменить карту разделов ошибка вызвана системным действием, которое приводит к повреждению карты разделов.
Поскольку есть два разных способа, которые позволят вам сделать это, мы’ собрали два разных руководства, которые проведут вас через процесс создания новой карты разделов.
Не стесняйтесь следовать тому из них, который вам ближе по способу устранения неполадок macOS:
A. Создание новой карты разделов с помощью Disk Utility
Вот несколько быстрых пошаговых инструкций, которые помогут вам создать новую карту разделов с помощью Disk Utility:
- На главной панели инструментов macOS откройте раздел Finder зайдите в приложение Utilities папка.
- Как только вы окажетесь в папке утилиты, дважды щелкните по кнопке Дисковая утилита и подождите, пока она откроется.

Открытие Дисковой утилиты - Как только вы попадете в Дисковая утилита приложение, нажмите на кнопку действия приложения и убедитесь, что кнопка действия нажата Показать все устройства тумблер включен.

Принудительное отображение всех устройств - Когда полный список устройств станет видимым, вы сможете выбрать проблемное устройство, которое вызывает проблему Не удалось изменить карту разделов ошибка.
- Когда это произойдет, выберите устройство, о котором идет речь, затем щелкните на нем правой кнопкой мыши и нажмите кнопку Стереть, после установки Format на MS-Dos (FAT) и Схема на Главная загрузочная запись.

Стирание проблемного устройства - Подождите, пока не будет создана новая карта разделов. Вы должны увидеть экран, похожий на изображение ниже – Как только вы увидите это, проблема должна быть решена.

изменение карты разделов с помощью Disk Utility
B. Создание новой карты разделов из приложения терминала
Если вам удобно использовать команды терминала, мы рекомендуем следовать инструкциям ниже и создать новую карту разделов с помощью ряда команд:
- Прежде всего, откройте Finder с помощью панели действий в нижней части macOS.

Открытие приложения Finder - Как только вы’окажетесь внутри Finder приложение, нажмите на Перейдите по адресу (используя ленту в верхней части), нажмите кнопку Utilities из контекстного меню, которое только что появилось.

Доступ к меню утилит в macOS - Как только вы’ окажетесь внутри Утилиты На экране появится список записей, дважды щелкните на пункте Terminal приложение.

Доступ к утилите Terminal Примечание: Если у вас есть общесистемный пароль, вам придется вставить его на этом этапе, чтобы предоставить администраторский доступ к Терминал приложение.
- Как только вы окажетесь в приложении терминала, введите следующую команду, чтобы эффективно определить путь к диску, который’ вызывает проблему Не удалось изменить карту разделов ошибка:
список diskutil
- После того как вы получите полный список устройств, введите следующую команду, изменив ее соответствующим образом, чтобы эффективно стереть проблемное устройство и сбросить карту разделов:
diskutil eraseDisk ExFAT *DeviceName* /dev/disk2
Примечание: Помните, что Имя устройства это просто условное обозначение. Замените его именем проблемного устройства, которое вы ранее нашли на шаге 4.
- Повторите действие, которое ранее вызывало ошибку Couldn’t modify partition map и проверьте, устранена ли теперь проблема.
Если проблема не исчезла, перейдите к следующему потенциальному решению, описанному ниже.
Способ 2: ‘Разблокировка’ карты Micro-SD (если применимо)
Если вы’ столкнулись с этой проблемой при попытке стереть или переформатировать SD-карту (через SD-адаптер), вам следует рассмотреть возможность того, что ваша SD-карта может быть заблокирована.
Если этот сценарий применим, вам следует устранить проблему, вручную разблокировав SD-карту перед повторной попыткой выполнения операции. Это еще более вероятно, если вы’ столкнулись с этой проблемой на старой SD-карте.
Примечание: Заблокированные SD-карты сегодня довольно редко встречаются, но несколько лет назад они были очень распространены.
Имейте в виду, что некоторые производители могут закрыть стрелку Lock, указывающую на переключатель, своей наклейкой, поэтому вам может понадобиться тщательно исследовать SD-карту, чтобы обнаружить переключатель.

Как только вам удастся разблокировать карту, повторите операцию и проверьте, устранена ли проблема.
Если этот сценарий неприменим или SD-карта уже разблокирована, перейдите к следующему методу для другого подхода к устранению проблемы Couldn’t modify partition map ошибка.
Способ 3: Запустите диск восстановления из режима восстановления
Если вы имеете дело с проблемой повреждения системы, попробуйте загрузить компьютер с macOS в режим восстановления и запустить диск восстановления на поврежденном диске с помощью кнопки Дисковая утилита приложение.
Подтверждено, что это работает в ситуациях, когда Couldn’t modify partition map ошибка вызвана проблемой с разрешениями или повреждением системного файла, которую невозможно решить обычным способом.
Если этот сценарий применим, следуйте приведенным ниже инструкциям, чтобы инициировать процедуру восстановления диска прямо из меню восстановления вашей установки macOS:
- Перезагрузите macOS обычным образом, удерживая кнопку Command + R во время загрузки, пока не появится окно Apple логотип – Когда вы увидите логотип, отпустите обе клавиши одновременно.
- Как только вы’ наконец-то окажетесь внутри macOS Утилиты меню, выберите Дисковая утилита из списка доступных вариантов.

Открытие меню Дисковой утилиты Примечание: Если вас попросят ввести пароль вашей учетной записи, вставьте его и нажмите кнопку Введите предоставить доступ администратора.
- Как только Дисковая утилита наконец-то открыто, выберите затронутый диск, вызывающий ошибку (в левой части), и нажмите кнопку Первая помощь значок (в верхней части экрана).

Запуск утилиты First Aid на загрузочном диске - При появлении запроса на подтверждение нажмите Запустить для запуска операции, затем подождите, пока утилита не закончит проверку всего тома на наличие ошибок. Если проблема обнаружена, утилита попытается устранить ошибки на томе автоматически.
- После завершения сканирования First Aid перезагрузите ваш macOS и посмотрите, устранена ли теперь проблема.
Если проблема все еще не устранена, перейдите к следующему способу ниже.
Способ 4: Использование резервной копии машины (если применимо)
Если ни один из вышеперечисленных способов не помог, и вы по-прежнему сталкиваетесь с проблемой Couldn’t modify partition map (Не удалось изменить карту разделов) ошибка при попытке инициировать переформатирование или восстановление, вероятно, вы имеете дело с серьезным случаем повреждения системных файлов.
В этом случае можно избежать переустановки macOS, смонтировав ранее созданную резервную копию машины, чтобы вернуть ее в предыдущий момент времени, когда все функционировало должным образом.
Примечание: Этот метод применим только в том случае, если проблема не связана с аппаратным обеспечением. Инструкции ниже будут применимы только в том случае, если вы уже выполнили следующие действия ранее созданную резервную копию Time Machine снимок (сохраненный на физическом диске или в облаке)
Если все вышеперечисленные требования выполнены, следуйте приведенным ниже инструкциям, чтобы вернуть файлы macOS в здоровое состояние, при котором данная проблема не возникала:
- Начните с того, что убедитесь, что резервный диск или флэш-диск подключен к компьютеру Mac.
Примечание: Если резервная копия хранится через Time Capsule, убедитесь, что ваш домашний маршрутизатор правильно настроен и что компьютер с macOS в данный момент подключен к нему. - Далее на компьютере Mac нажмите на кнопку Apple меню из ленточного меню вверху, затем нажмите на кнопку Системные предпочтения в только что появившемся контекстном меню.

Переход на вкладку «Системные настройки - Как только вы перейдете на вкладку Системные настройки меню, перейдите и нажмите на Spotlight из списка доступных опций.

Доступ к утилите Spotlight из списка доступных опций - Далее нажмите на Помощник по миграции, затем нажмите на кнопку С Mac, резервной копии Time Machine или загрузочного диска из списка опций.

Использование помощника по миграции - Далее следуйте оставшимся подсказкам, чтобы начать операцию восстановления работоспособного состояния вашего Mac.
- После завершения операции повторите действие, которое ранее вызывало проблему, и посмотрите, устранена ли проблема.