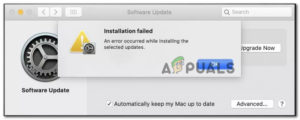Если бы проводился референдум на самую популярную ошибку Mac, то одним из главных претендентов было бы сообщение USB-аксессуары отключены. Эта ошибка может возникнуть у любого пользователя Mac. У некоторых оно появляется, когда в систему вставляется USB-устройство, в то время как у других оно появляется даже тогда, когда к системе не подключено ни одно USB-устройство.

Когда происходит скачок напряжения или Mac думает, что он произошел, то для защиты системы он отключает все USB-аксессуары. Эта проблема может быть вызвана устройством, если вы подключили к Mac устройство, требовательное к питанию. В этом случае сообщение об отключении USB-аксессуаров на вашем Mac может быть устранено следующим образом используя концентратор с питанием от USB.
Что вызывает ошибку “USB аксессуары отключены”??
Если это не так, то сообщение об отключении USB-аксессуаров может быть вызвано многими факторами наряду с аппаратными проблемами, но в основном следующими:
- Устаревшая ОС системы: Если macOS вашей системы не обновлена до последней сборки, это может привести к конфликту с другими модулями/ядрами ОС (например, ядром расширения USB) и вызвать рассматриваемую проблему.
- Поврежденный SMC: SMC управляет низкоуровневыми настройками, такими как питание различных системных устройств, включая порты USB. Если сам SMC поврежден, это может вызвать ложное срабатывание при скачке напряжения на порту USB, что заставит Mac отключить все USB-аксессуары.
- Повреждение NVRAM и PRAM: Если какое-либо из этих запоминающих устройств застряло в состоянии ошибки, то это может вызвать скачок напряжения на порту USB и тем самым вызвать обсуждаемую ошибку.
- Заражение вредоносным ПО: Если ваш Mac заражен вредоносным ПО, и если это ПО пытается получить доступ к USB-устройству, USB-устройство может начать потреблять больше энергии, чем может обеспечить USB-порт, в результате чего USB-аксессуары будут отключены.
Прежде чем перейти к более подробным решениям, проверьте, решит ли вашу проблему любой из шагов, перечисленных в следующем списке:
- Убедитесь, что порты USB и любые другие устройства, которые вы используете на них, находятся в состоянии очистить от остатков/мусора. Также проверьте, находятся ли контакты внутри USB-портов неправильное подключение на другую сторону.
- Проверьте, если повторное подключение все периферийные устройства USB решает проблему.
- Если проблема возникла после подключения другого устройства, то убедитесь, что кабель этого устройства не поврежден или попробуйте использовать другой кабель с устройством.
- Проверьте, загружается ли ваш Mac с помощью минимальные значения решает проблему.
- Если проблема возникла из-за карты памяти, проверьте, не используется ли карта памяти адаптер карты памяти устраняет проблему.
- Проверьте, подключено ли проблемное устройство к другой порт решает проблему, особенно при установке в бэкпорты Mac.
Обновите macOS вашей системы до последней сборки
Если macOS вашей системы не обновлена до последней сборки, она может конфликтовать с другими модулями системы (например, USB-портами) и вызывать сообщение USB accessories disabled. Обновление macOS вашей системы до последней сборки может решить проблему с USB.
- Откройте системный Предпочтения и открыть Обновление программного обеспечения.

Откройте Обновление программного обеспечения в Предпочтениях Mac’ - Проверьте, доступно ли обновление ОС.
- Если да, нажмите на кнопку Обновить Сейчас или Обновить сейчас (в случае обновления версии ОС) и перейдите по ссылке подсказки для загрузки и установки обновления macOS.

Нажмите Обновить сейчас в разделе Обновление программного обеспечения - После обновления ОС перезагрузите систему и проверьте, решена ли проблема с USB-аксессуарами.
Загрузите компьютер Mac в безопасный режим
Когда вы загружаете Mac в безопасный режим, он очищает определенные журналы, каталоги, ядра (например, расширение ядра USB), которые могут быть причиной проблемы с USB. В этом случае проблему может решить загрузка Mac в Безопасном режиме.
- Сначала, выключить питание ваш Mac.
- Теперь включение вашу систему и сразу же удерживайте кнопку клавиша Shift, непосредственно перед появлением логотипа Apple.
- Когда появится логотип Apple, снимите и удерживайте зажмите клавишу Shift и дайте индикатору выполнения завершиться.

Загрузите MacBook в безопасном режиме - После загрузки системы в безопасный режим, загрузите ее в нормальный режим проверьте, решена ли проблема с отключением USB.
Перезагрузите память NVRAM и PRAM
NVRAM и PRAM — это память, используемая для хранения определенных настроек Mac и быстрого доступа к ним в случае необходимости. Если какая-либо память застряла в состоянии ошибки, Mac может не получить доступ к определенным портам USB, что приведет к проблеме отключения USB-аксессуаров. В этом случае сброс NVRAM и PRAM на значения по умолчанию может решить проблему с USB.
- Сначала, выключение питания ваш компьютер Mac и нажать/удержать следующие клавиши:
POWER + COMMAND + OPTION (Alt) + P + R

Сброс PRAM NVRAM - Продолжайте удерживать вышеупомянутые клавиши до тех пор, пока не услышите звуки звук запуска для 2и время , а затем отпустите клавиши. В случае Mac с чипами T2, вы можете отпустить вышеупомянутые клавиши, когда на экране появится логотип Apple для 2и В обоих случаях вам может потребоваться удерживать клавиши в течение примерно 30 секунд.
- После включения компьютера Mac проверьте, свободен ли он от USB-аксессуаров.
- Если это не помогло, то вы можете сброс SMC (как обсуждалось далее в этой статье), и когда ваша система загрузится с SMC, выполните команду Сброс NVRAM/ PRAM чтобы проверить, устранилась ли проблема с USB-портом.
Сканирование Mac на наличие вредоносной программы
Если компьютер Mac заражен вредоносным ПО и это ПО вмешивается в работу USB-ядер ОС, то это может вызвать проблему с USB-аксессуарами. В таком случае сканирование Mac на наличие вредоносного ПО и его удаление может решить проблему.
- Запуск веб-браузер и скачать a бесплатная проверка на вирусы как Bitdefender.

Скачать бесплатную версию Bitdefender - Сейчас запустите загруженное приложение и перейдите по ссылке сайт подсказки запустить проверка на вредоносное ПО вашего компьютера.
- После завершения сканирования удалите все обнаруженные сканером программы, а затем проверьте, нормально ли работает ваша система.
Используйте «Первую помощь» Дисковой утилиты для исправления ошибок диска
Если в структуре каталогов вашего диска или диска имеются ошибки, то Mac может выдать ошибку USB. В этом случае использование First Aid в Disk Utility для исправления ошибок диска может решить проблему.
- Запустите Finder и откройте Приложения.

Откройте Утилиты в папке Приложения на компьютере Mac - Теперь выберите Утилиты и открыть Дисковая утилита.

Откройте Дисковую утилиту в Утилитах Mac’ - Затем, в боковой панели Дисковой утилиты, выберите ваш Macintosh HD.
- Теперь на верхней панели окна выберите Первая помощь и дайте процессу завершиться.

Запуск программы First Aid на Macintosh HD - После этого проверьте, не возникла ли на вашем Mac проблема с USB-аксессуарами.
Выполните сброс SMC
Контроллер управления системой или SMC управляет низкоуровневыми настройками вашего Mac, такими как тепловое управление, управление питанием системы и т.д. Если в редких случаях SMC вашей системы находится в состоянии ошибки, это может повлиять на производительность вашего Mac, как в случае с текущей проблемой USB. В этом случае сброс SMC вашего Mac может убрать сообщение об отключении USB-аксессуаров.
- Выключение систему Mac и подключите ее к адаптеру для зарядки.
- Теперь нажмите и удерживайте Ctrl + Option + Shift + Power кнопку для 10 секунды. Вы можете заметить кратковременное изменение индикатора MagSafe как признак сброса SMC.

Сброс настроек SMC компьютера Mac на значения по умолчанию - Затем освободить четыре клавиши и нажмите кнопку Питание кнопка включения системы.
- После включения проверьте, решена ли проблема отключения USB-аксессуаров.
Отключите функцию DDC/ CI монитора
Канал данных дисплея / командный интерфейс (также известный как DDC/CI) — это набор различных цифровых протоколов связи между ПК и устройством отображения. Этот интерфейс позволяет пользователям управлять совместимыми свойствами компьютерной графики с мониторов. Если ваш монитор поддерживает DDC/CI и при подключении монитора появляется сообщение об отключении USB-принадлежностей, то отключение интерфейса DDC/ CI в настройках монитора может решить проблему.
- Запустить монитор’ меню Настройка и выберите Система или Системный вход.
- Теперь откройте DDC/ CI и выберите Выключить. Для некоторых моделей вы можете найти эту опцию в меню настройки экранного меню.

Отключите DDI/ CI в настройках монитора’ - Затем проверьте, очищена ли ваша система от проблемы отключения USB.
Отключение уведомлений или включение режима «Не беспокоить» в системе
Если ни одно из вышеперечисленных решений не помогло, то отключение уведомлений или включение режима «не беспокоить» на компьютере может решить проблему. Но имейте в виду, что эта опция остановит уведомления только в том случае, если порты USB работают нормально. Также обратите внимание, что при этом будут отключены все уведомления, такие как уведомления календаря и т.д.
- Запуск Предпочтения и откройте Уведомления.
- Теперь отключите все уведомления и проверьте, убрано ли сообщение об отключении USB-аксессуаров.
- Если вам не нравится эта опция или она не работает, откройте меню Центр управления и нажмите на кнопку Не беспокоить.
- Теперь закройте Центр управления и, надеюсь, проблема с USB-аксессуарами будет решена.
- Также вы можете использовать следующий код для отключения или включения уведомлений на 1 час:
Отключите:-
sudo launchctl unload -w /System/Library/LaunchDaemons/com.apple.UserNotificationCenter.plist
Включить:-
sudo launchctl load -w /System/Library/LaunchDaemons/com.apple.UserNotificationCenter.plist
Если проблема не исчезла или вы не хотите отключать уведомления, проверьте свой Mac на наличие аппаратная проблема.