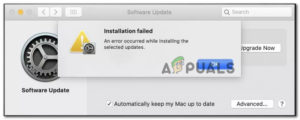Некоторые пользователи macOS сообщают, что после изучения консоли и обнаружения большого количества ошибка macOS – 67050 записи, при этом новые записи появляются каждые несколько минут.

После расследования этой конкретной проблемы выяснилось, что эта ошибка обычно связана с проблемой истекающего или просроченного сертификата безопасности.
Поскольку система macOS запрограммирована на изменение всей строки подписи на новый формат перед обновлением сертификата, то.. новая подписьe может не пройти проверку подписи кода, когда Обновить отказывается обновлять приложение.
К счастью, существует несколько различных методов, которые можно использовать для устранения этой проблемы, как вы увидите ниже.
Все описанные ниже методы должны применяться независимо от версии вашей macOS. Выполните все описанные ниже возможные исправления по порядку, пока не найдете то, которое эффективно в вашем конкретном случае.
Способ 1: Обновление версии macOS
Чаще всего эта проблема возникает в устаревших версиях macOS (Mojave и новее). Как подтвердили многие пострадавшие пользователи, эта проблема была устранена исправлением, которое Apple распространила на всю свою экосистему.
Поэтому, если ваша консоль заполнена ошибка macOS – 67050 В случае возникновения ошибок, первое, что вы должны сделать, это убедиться, что ваш Mac обновлен до последней доступной версии. Есть несколько отчетов пользователей, подтверждающих, что этого было достаточно, чтобы прекратить любые новые появления ошибки.
Следуйте инструкциям ниже, чтобы обновить macOS до последней версии:
- На компьютере с macOS начните с нажатия кнопки Системные настройки значок на панели действий в верхней части.

Доступ к меню Системные настройки - После того как вы’окажетесь внутри Системные предпочтения экран, нажмите на Обновление программного обеспечения значок.

Обновление версии macOS до последней - Дождитесь, пока утилита проверит наличие обновлений, затем, следуя подсказкам на экране, установите последнюю доступную версию, соответствующую конфигурации вашего компьютера.

Проверка наличия обновлений в iTunes - В случае обнаружения новой версии просто нажмите на кнопку Обновить сейчас и подождите, пока новая версия не будет установлена.

Обновление macOS до последней версии - После успешного завершения обновления ваш Mac автоматически перезагрузится.
После завершения следующего запуска проверьте следующее Консоль меню и проверит, не появились ли новые появления ошибка macOS – 67050 перестали происходить.
Способ 2: Запустите операцию первой помощи
Как выяснилось, данная проблема может возникнуть и из-за какого-либо типа базового повреждения системы. Некоторые пользователи столкнулись с тем же ошибку macOS – 67050 пользователи подтвердили, что ошибка была устранена после того, как они инициировали операцию восстановления диска на затронутом диске из приложения «Дисковая утилита».
Если вам кажется, что этот сценарий может быть применим, следуйте приведенным ниже инструкциям, чтобы инициировать процедуру восстановления диска непосредственно из Меню восстановления вашей установки macOS:
- Начните с обычной перезагрузки macOS. Как только вы окажетесь на начальном экране, нажмите и удерживайте кнопку Command + R пока он загружается, пока не появится надпись Apple логотип.
- Когда вы увидите логотип, одновременно отпустите обе клавиши.
- После того как вы’ наконец-то окажетесь внутри macOS Утилиты меню, нажмите на Дисковая утилита из списка доступных вариантов.

Открыв меню Дисковой утилиты Примечание: Если вам будет предложено ввести пароль вашей учетной записи, введите его и нажмите кнопку Войдите в предоставить доступ администратора.
- Внутри интерфейса Дисковая утилита, нажмите на затронутый диск, вызывающий ошибку (из левого раздела), затем нажмите кнопку Первая помощь значок (в верхней части экрана).

Запуск утилиты первой помощи - Когда появится запрос на подтверждение, нажмите кнопку Запустите чтобы начать операцию, затем дождитесь, пока утилита закончит проверку всего тома на наличие ошибок. Если проблема обнаружена, утилита попытается устранить ошибки на томе автоматически.
- После завершения сканирования First Aid перезапустите ваш macOS и проверьте, устранена ли теперь проблема.
Метод 3: Использование резервной копии машины
Если ни один из приведенных выше методов не сработал в вашем случае (даже после попытки оказания первой помощи), есть вероятность, что вы имеете дело с каким-то повреждением системного файла, которое не позволяет вашей системе изменить строку подписи на новый формат, когда сертификат должен быть обновлен.
В этом случае одним из элегантных способов решения проблемы повреждения является монтирование ранее созданного состояния машины и использование его для восстановления состояния macOS до предыдущего состояния системы, когда эта проблема не возникала.
Примечание: Эта операция применима только в том случае, если проблема не связана с аппаратным обеспечением. Кроме того, вы можете надеяться смонтировать старое состояние машины, только если вы ранее созданное. Он может храниться либо на физическом диске, либо в облаке)
Если вышеуказанные требования выполнены, следуйте приведенным ниже инструкциям, чтобы восстановить файлы macOS до здорового состояния, при котором подобная проблема не возникала:
- Прежде всего, убедитесь, что резервный диск или флэш-диск подключен к вашему Mac.
Примечание: Если резервная копия сохранена через Капсула времени, вам нужно подключить компьютер с macOS к той же домашней сети, которую вы используете для Time Capsule. - Далее, на компьютере Mac нажмите на кнопку Apple меню из ленточного меню вверху, затем нажмите на кнопку Системные предпочтения из только что появившегося контекстного меню.

Переход на вкладку «Системные настройки - Как только вы окажетесь внутри Системные настройки меню, пройдите вперед и нажмите на кнопку Spotlight вариант из списка доступных вариантов.

Доступ к утилите Spotlight - Далее нажмите на Помощник по миграции из только что появившегося меню, затем выберите пункт с Mac, резервной копии Time Machine или загрузочного диска переключите из списка опций, прежде чем нажать кнопку Продолжить.

Доступ к помощнику миграции - Далее следуйте оставшимся подсказкам, чтобы запустить операцию восстановления работоспособного состояния вашего Mac.
После завершения операции повторите действие, которое ранее вызывало проблему, и проверьте, устранена ли проблема.