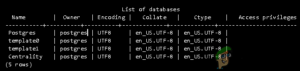Каждое окно предоставляет опции для закрытия, минимизации или максимизации окна в верхнем углу. Пользователи могут вручную нажать на любую из опций, чтобы применить действие к окну. Для нескольких окон потребуется, чтобы пользователь поочередно нажимал кнопку минимизации для каждого окна. Однако большинство пользователей ищут клавиши быстрого доступа или опцию, которая закрывает все окна вместе. В этой статье мы постараемся восстановить все доступные опции, которые помогут вам справиться с этой конкретной задачей.

Минимизация всех окон с помощью клавиш быстрого доступа
Существует несколько сочетаний клавиш, с помощью которых можно свернуть текущие открытые окна. Помните, что пользователи могут изменять ярлыки в своей операционной системе, а иногда новые обновления меняют ярлык для различных опций.
- Для сворачивания всех окон и выхода на рабочий стол попробуйте использовать следующие клавиши быстрого доступа.
Удерживайте Команда + Option клавиши и нажмите в любом месте на Рабочий стол с мышь. - Для сворачивания всех окон, кроме активного окна вверху, попробуйте использовать следующие клавиши.
Command + Option + H - Однако, если вы объедините M с помощью вышеуказанного сочетания клавиш, это также закроет активное окно, которое находится в верхней части всех окон.
Command + Option + H + M
Примечание: Первые три клавиши закроют все остальные окна, а последняя M закроет только активное окно сверху. - Для сворачивания подобных окон приложений пользователь может попробовать следующие сочетания клавиш.
Command + Option + M
Минимизация всех окон с помощью ярлыка «Показать рабочий стол
Для показа ярлыка на рабочем столе необходимо использовать функциональную клавишу. Если опция (Использовать все F1, F2 и т.д. клавиши как стандартные функциональные клавиши) в настройках клавиатуры не включена, тогда пользователю необходимо использовать функциональную клавишу (Fn). Однако, если вы уже включили эту опцию, то вы можете напрямую нажимать клавишу быстрого доступа, не совмещая с ней функциональную клавишу.

Вы можете найти Показать рабочий стол опцию, открыв Spotlight и поиск Управление полетами настройки. Ярлыком по умолчанию будет Fn + F11 (или только F11, если опция включена).

Вы также можете изменить клавишу быстрого доступа на любую другую, нажав на кнопку Покажите рабочий стол и выбрав опцию различные клавиши из списка.
Минимизация всех окон с помощью горячих углов
- Удерживайте клавишу Команда клавиша и нажмите Пространство вверху откройте Spotlight, и найдите Управление полетами и откройте это.

Открытие настроек Mission Control через Spotlight - Нажмите на Горячие углы кнопка в левом нижнем углу.

Открытие горячих углов в Mission Control - Вы можете выбрать любой из углы который вы хотите установить, и выберите Рабочий стол опция для него. Нажмите кнопку Ок кнопка для применения изменений.

Настройте угол, чтобы показать Рабочий стол - Теперь, когда открыто несколько окон, вы можете переместить мышь в угол, который вы установили, и это приведет вас прямо на рабочий стол.