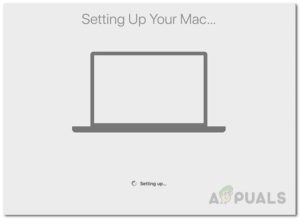Содержание:
- Как отключить уведомления
- Как отключить iMessage
- Как выйти из iCloud в Сообщениях
- Бонус: Как исправить сообщения, если они не работают должным образом
- Бонус: Как заблокировать конкретного пользователя
Сервис iMessage, разработанный компанией Apple, является одним из величайших, превосходных и блестящих способов поддерживать связь и контактировать с другими пользователями устройств Apple без каких-либо дополнительных расходов на оплату ежемесячного счета от поставщика услуг связи. Одной из наиболее полезных и используемых функций является возможность отправлять и получать сообщения с других устройств, подключенных к вашей учетной записи iCloud, включая ваш Mac.
Но иногда это может быть слишком. Например, если вы находитесь в офисе со своим Mac, iPhone или iPad, и все устройства оповещают вас о том, что у вас есть сообщение, с некоторой задержкой между ними, звук уведомления может быть очень раздражающим и отвлекать вас или всех, кто находится в офисе.
В этой статье мы расскажем вам, как отключить уведомления iMessage на mac, а также как отписаться от iCloud в сообщениях, как исправить, когда они не работают должным образом, и некоторые другие советы и рекомендации по функциям iMessage, которые могут быть полезными и нужными.
Как отключить уведомления
- Включите свой Mac.
- Нажмите на меню Apple.
- Выберите Системные предпочтения.
- Откройте панель уведомлений.
- Нажмите на Сообщения. В левой боковой панели.
- Выберите опцию Нет. Также снимите другие галочки в чекбоксах.

Выключите уведомления
Как отключить iMessage
- Включите свой Mac.
- Откройте приложение «Сообщения» на вашем Mac.
- Найдите и откройте Предпочтения в меню Сообщения.
- Нажмите на учетную запись, которую вы хотите отключить. Это находится на вкладке левой панели.
- Снимите галочку с пункта Включить эту учетную запись. Это приведет к отключению вашей учетной записи на Mac.

Деактивировать iMessage
После выполнения этих действий вы перестанете получать сообщения на Mac, но вы всегда сможете включить их снова, когда захотите. Все, что вам нужно сделать, это установить флажок, который вы ранее сняли.
Существует также альтернативный вариант, если вы хотите отключить их навсегда. Вы можете выйти из своей учетной записи iCloud в Сообщениях. Это повлияет только на приложение Сообщения, и вам не нужно беспокоиться о том, что это может помешать вам использовать iCloud Photos или iCloud Drive. Проще говоря, это только отменяет регистрацию iMessage в вашей учетной записи.
Как выйти из iCloud в Сообщениях
- Откройте Сообщения на Mac.
- Откройте Параметры в меню Сообщения.
- Затем выберите учетную запись, из которой вы хотите выйти. Вы найдете его в левом боковом окне.
- Нажмите Выйти рядом с Apple ID вашей учетной записи.
- Подтвердите, нажав кнопку Выйти. Появится всплывающее окно для подтверждения того, что вы действительно хотите выйти из учетной записи.

Выход из iCloud
В результате вы выйдете из iMessage с вашего Mac, но если вы хотите позже войти снова, вам нужно открыть Сообщения, затем Настройки, а затем вы увидите значок плюса в нижней части панели Учетные записи, когда вы нажмете на значок, вам нужно будет ввести ваш Apple ID и пароль. Примечание: в зависимости от настроек верификации, например, при двухфакторной верификации, вам может потребоваться ввести пароль, который будет отправлен на ваше устройство.
Бонус: Как исправить сообщения, если они не работают должным образом
Возможно, вас не раздражают уведомления и звуки приложения iMessage, но они не работают должным образом на вашем Mac или возникли проблемы с синхронизацией на iPhone или iPad, и вы хотите их деактивировать. Мы поможем вам попробовать некоторые способы решения этой проблемы. Методы, описанные выше, будут очень полезны.
- Выйдите из Сообщения, как показано в предыдущих шагах, а затем снова войдите в него.
- Выключите iMessage, используя шаги из метода «Деактивация iMessage», а затем снова включите их.
- Проверьте номер телефона, который вы используете на вашем Mac. Он должен быть таким же, как номер вашего iPhone.
- Убедитесь, что адрес электронной почты, который вы используете на Mac, совпадает с адресом, связанным с вашим Apple ID.
- Если у вас два или более Apple ID, убедитесь, что вы вошли под одним и тем же Apple Id на Mac и на iPhone или iPad.
- Если вы не получаете сообщения от своих друзей, зайдите в приложение «Контакты» и найдите их имена. Затем вам нужно проверить, правильно ли указан адрес электронной почты или номер телефона, который они используют для сообщений. Если это другой пользователь, добавьте его.
Этих предложений будет достаточно для того, чтобы вы решили проблему с вашим приложением «Сообщения.
Бонус: Как заблокировать конкретного пользователя
В этом бонусном методе мы покажем вам, как заблокировать определенных людей для связи с вами из контактов в приложении «Сообщения».
- Проверьте, есть ли пользователь, который пытается связаться с вами, в ваших Контактах. Если он есть в ваших Контактах, перейдите к шагу № 3. Если нет, вы должны добавить их в Контакты.
- Нажмите на значок плюса и добавьте новый контакт, заполнив данные из карточки контакта. Важно не забыть добавить адрес электронной почты и номер телефона, с которого с вами пытались связаться.
- Откройте Настройки из меню Сообщения.
- Откройте учетную запись, которую вы используете для iMessage.
- Откройте вкладку «Заблокировано.
- Нажмите на значок плюса. Появится окно, в котором будут указаны ваши контакты. Найдите контакт, который вы хотите заблокировать, и выберите его.
- Контакт будет добавлен в ваш заблокированный список.

Заблокировать контакт
Как вы, возможно, знаете, вы не можете удалить приложение «Сообщения» на вашем Mac, но вы можете легко отключить или выключить его из iCloud и отключить только уведомления.