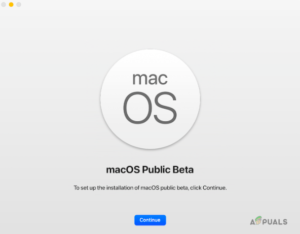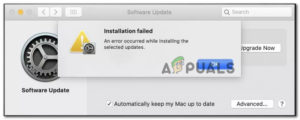Все, что вы думаете, можно сделать на машине Windows, теперь можно легко сделать и на Mac. Сегодня я купил свой первый в жизни MacBook Pro 16″/32GB с touch bar, в то время как MacOS сама по себе является удивительной операционной системой, супер быстро, без ошибок и довольно гладко я все еще хотел использовать Windows, но не на другом ноутбуке, поэтому я решил перенести всю мою Windows-систему из (Latitude 7390 2-в-1) в Parallels на MacOS.
Parallels — это программное обеспечение для MacOS, которое позволяет запускать несколько виртуальных машин одновременно, не выходя из MacOS.
Прежде чем начать процесс миграции, пожалуйста, ознакомьтесь с этим ссылка пока процесс будет идти очень гладко, но если вы столкнетесь с какими-либо ошибками, я предлагаю вам убедиться, что он соответствует основным требованиям.
- Скачайте Parallels с (здесь) и установите его на MacOS.
- На ПК с ОС Windows загрузите файл Parallels Transporter Agent для ПК с Windows из (здесь). Установите и перезагрузитесь.

Перезапуск ПК после завершения установки - Затем откройте Parallels Transporter Agent и вам будет предложено два варианта.
a) Перенос с помощью внешнего диска
б) Миграция по сети
Миграция по сети может быть довольно медленной, учитывая тот факт, что мы собираемся перенести не менее 300 ГБ данных, поэтому для этого примера я использовал опцию A (миграция с помощью диска).

Выбор метода с использованием внешнего диска - Убедитесь, что ваш компьютер подключен к внешнему источнику питания.
- Удалите все ненужные файлы и ненужные большие файлы, чтобы ускорить процесс.
- Выберите файл Только система или Система и файлы возможность копировать их на внешний диск.

Выбор файлов для копирования - Предоставить имя и место назначения для файла, в котором вы его сохраняете.

Имя файла и место назначения для внешнего диска - Вы также можете включить Автоматический вход в систему для получения доступа к Windows без пароля в любой момент запуска или перезапуска Windows.

Автоматический вход в систему - Parallels Transporter Agent начнет перенос данных на внешний диск.

перенос ПК на внешний диск - На вашей macOS откройте Рабочий стол Parallels приложение. Нажмите на Файл меню в строке меню и выберите Новый опция.

Открываем новую опцию в Parallels Desktop - В Создать новый окно выберите Перенос Windows с ПК опция.

Перенести Windows с ПК - В следующем окне будет немного рассказано о переносе ПК. Нажмите на кнопку Продолжить чтобы перейти к следующему шагу.

Продолжение процесса - Теперь будет предложено два варианта, и поскольку мы используем миграцию с помощью диска, мы выберем вариант Внешнее хранилище опция.

Перенос ПК через внешнее хранилище - Программа автоматически выполнит поиск переданного файла ПК во внешнем хранилище. Если не удается найти файл, пользователь может нажать на кнопку Выбрать вручную кнопку.

Выбор файла вручную - Поиск Windows файл в вашем хранилище и откройте это.

Открытие файла Windows - Разрешить доступ Parallels Desktop к съемному диску.

Разрешение доступа к съемному диску - Наконец, начнется перенос вашего ПК из файла. После его завершения вы сможете использовать Windows на вашей macOS.

Перенос ПК