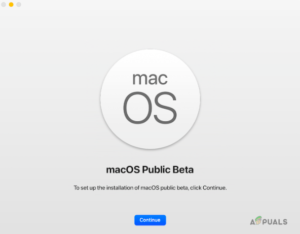Содержание:
- Метод №1. Используйте iCloud для синхронизации контактов с iPhone в адресную книгу Mac.
- Метод #2. Используйте AirDrop для синхронизации контактов с адресной книги iPhone на Mac.
- Способ №3. Используйте iTunes для синхронизации контактов с iPhone в адресную книгу Mac.
- Метод №4. Используйте другое программное обеспечение для синхронизации контактов с iPhone в адресную книгу Mac.
Адресная книга Mac используется для удобного управления текущей адресной книгой, она также известна как приложение «Контакты». С помощью этого приложения вы можете ввести всю необходимую информацию о человеке, включая несколько телефонных номеров, адреса электронной почты, фотографии и многое другое. Это приложение также позволяет вам общаться, писать по электронной почте или посещать веб-сайт контакта прямо оттуда. Многие пользователи не знают или испытывают проблемы с синхронизацией контактов с устройства в адресную книгу Mac. Если вы работаете с iPhone и Mac, необходимо синхронизировать контакты iPhone, чтобы вы никогда не беспокоились о потере контактов. Это идеальный способ резервного копирования контактов. В этой статье мы покажем вам, как это можно сделать несколькими методами.
Метод №1. Используйте iCloud для синхронизации контактов с iPhone в адресную книгу Mac.
Скорее всего, у вас есть учетная запись iCloud, если у вас ее нет, пожалуйста, создайте ее перед началом переноса контактов, потому что этот метод требует ее наличия.
- Убедитесь, что ваш iPhone подключен к Wi-Fi.
- Откройте «Настройки. Найдите и коснитесь iCloud.
- Убедитесь, что вы вошли в систему под своим Apple ID, и нажмите Контакты На.

Контакты включены - Для следующего шага выберите один из двух вариантов.
Вариант 1: Сохранить контакты iPhone на Mac в виде файла vCard. Перейдите в iCloud.com с Mac и войдите в систему под своим Apple ID. Откройте значок Контакты, затем откройте настройки в левом нижнем углу и выберите Экспорт vCard. Этот процесс сохранит все контакты iPhone на Mac в виде файла vCard.
Вариант 2: Синхронизировать Контакты iPhone в адресную книгу Mac. Установите и включите учетную запись. Затем нажмите на значок яблока в верхней левой части экрана, выберите Системные настройки, выберите iCloud и выберите Контакты, которые вы хотите включить. После этого вы увидите, что все контакты с iPhone синхронизированы с адресной книгой на Mac.
Метод #2. Используйте AirDrop для синхронизации контактов с адресной книги iPhone на Mac.
AirDrop — это сервис, позволяющий быстро и без проводов передавать файлы с одного устройства на другое. Он создает одноранговую сеть Wi-Fi между устройствами с помощью Bluetooth. Соединение защищено брандмауэром, который создали два устройства, а отправляемые файлы шифруются.
- Войдите в iCloud. Если вы хотите поделиться контактами или любым файлом с помощью AirDrop, вы должны быть зарегистрированы в iCloud.
- Включите AirDrop на iPhone. Откройте Центр управления, сдвинув вверх нижнюю часть экрана. Вы увидите значок AirDrop и сможете включить, выключить или дать разрешение только Контактам или всем. Лучшим вариантом является обмен файлами только через Контакты. Вам нужно выбрать Контакты, чтобы поделиться ими с другим устройством.

Включите AirDrop - На компьютере Mac найдите и откройте AirDrop. Вы можете использовать настройки «Разрешить обнаруживать меня», чтобы получать файлы от всех, а не только от ваших контактов.

- Сохраните контакты iPhone на Mac. Все контакты, которые вы отправляете на Mac, будут автоматически приняты и сохранены.
Способ №3. Используйте iTunes для синхронизации контактов с iPhone в адресную книгу Mac.
- Откройте Настройки на iPhone.
- Выберите Контакты.
- Нажмите Импорт контактов SIM-карты.
- Выберите На моем iPhone. Все контакты на SIM-карте будут сохранены на iPhone, который будет синхронизирован с Mac.
- Подключите iPhone к компьютеру Mac.
- В iTunes нажмите на iPhone, чтобы открыть его.
- Выберите вкладку Информация.
- Установите флажок Синхронизировать контакты и нажмите Применить. Начнется процесс передачи контактов iPhone на Mac.

iTunes Sync Contacts
Метод №4. Используйте другое программное обеспечение для синхронизации контактов с iPhone в адресную книгу Mac.
Кроме того, вы можете использовать различные программы для синхронизации контактов, и следует отметить, что они могут быть не бесплатными. Мы лишь упомянем некоторые из них и вкратце объясним шаги.
- Cisdem.
- iMazing.
- MobiMover.
- AnyTrans.
Все перечисленные здесь программы имеют аналогичные шаги.
- Установите программное обеспечение, которое вы хотите использовать.
- Просканируйте свой iPhone.
- Предварительный просмотр и выбор всех контактов с iPhone на Mac.
- Импорт контактов.