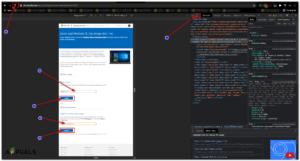При всех своих недостатках Windows всегда была известна довольно простым процессом создания установочного носителя, когда вам нужно выполнить чистую установку или восстановление (in-place repair). Однако все усложняется, если вы застряли на устройстве с macOS и не имеете доступа к Windows Machine.

К счастью, вы все еще можете создать загрузочный USB-установщик Windows 11 из macOS, но для этого вам придется либо воспользоваться сторонним программным обеспечением, либо поработать в терминале.
Но прежде чем мы перейдем к фактическим методам, вы должны начать с того, чтобы убедиться, что целевой ПК соответствует минимальным требованиям для поддержки Windows 11.
Требования для обновления до Windows 11
- 1 ГГц или более быстрый процессор с 64-битным двухъядерным или многоядерным процессором.
- 4 ГБ оперативной памяти и не менее 65 ГБ на системном’ диске (мы рекомендуем не менее 150 ГБ)
- ПК должен быть оснащен поддержкой режима загрузки UEFI, TPM 2.0, DirectX 13 и WDDM 2.0 драйвер.
- Подключенный дисплей должен быть высокой четкости (не менее 720P) с диагональю более 8 дюймов и цветовым каналом 8 бит.
Теперь, когда вы ознакомились с требованиями, давайте рассмотрим различные методы, которые позволят вам создать загрузочный Windows 11 USB на macOS:
- Первый вариант использовать приложение Terminal для создания 11 загрузочных USB. Это работает, но шаги становятся немного сложными, когда вы доходите до части, где вам нужно установить сторонний инструмент под названием wimlib через Homebrew.
- Второй вариант можно воспользоваться сторонним инструментом под названием WonderISO. Это программное обеспечение с графическим интерфейсом поможет вам создать загрузочный установщик Windows 11. Он довольно прост, так как не требует выполнения сложных команд.
- Третий вариант использовать инструмент с открытым исходным кодом под названием Deepin Boot Maker. Этот инструмент во многом заимствует функциональность Rufus, но имеет более интуитивно понятный интерфейс, удобный для начинающих пользователей. Единственным недостатком этого инструмента является то, что он не позволяет указать схему разделов, файловую систему или задать размер кластера.
Далее мы рассмотрим все описанные выше методы.
Если вы хотите сделать это с минимальным вмешательством сторонних разработчиков, воспользуйтесь следующим способом вариант 1. С другой стороны, если вы’ ищете подход, максимально упрощающий работу, выбирайте следующий вариант вариант 2 и вариант 3.
Создать загрузочный USB-накопитель Windows 11 через приложение терминала
Прежде всего, даже не думайте использовать Boot Camp или аналогичный подход для этого. Это решение ориентировано на двойную загрузку, что не является тем, что нам нужно в нашем конкретном сценарии.
Более эффективный подход заключается в создании загрузочного USB с Windows 11 с помощью приложения Терминал. Все шаги, описанные ниже, являются родными (по большей части), за исключением использования стороннего инструмента под названием wimlib.
Но прежде чем продолжить, убедитесь, что вы соответствуете следующим требованиям:
- Файл ISO-образа Windows 11. Вы можете следуйте инструкциям здесь, чтобы получить последнюю версию.
- Компьютер Mac под управлением macOS. Вам’ понадобится версия 10.12, 11 или более поздняя версия.
- USB-накопитель с объемом памяти 16 ГБ или более.
После того как вы убедились, что все требования соблюдены, следуйте приведенным ниже инструкциям, чтобы создать загрузочный USB-диск Windows 11 из существующего iso на macOS с помощью приложения Terminal:
- Прежде всего, подключите USB-накопитель к компьютеру Mac.
- Далее используйте панель запуска (или Utilities меню), чтобы открыть Терминал утилита.

Открытие приложения Terminal - Как только вы окажетесь в приложении Terminal, ваша первая задача — выяснить, какое из подключенных устройств является вашим USB-накопителем. Для этого введите следующую команду, чтобы получить список всех накопителей, подключенных к Mac:
$ diskutil list
Примечание: Если вы работаете с Windows, вы должны знать, что Mac показывает идентификатор USB под другим именем Windows.
- Когда результаты будут получены, определите, какой из USB-накопителей вы планируете превратить в загрузочный диск Windows 11, посмотрев на путь и размер.

Выяснение того, какое из подключенных устройств является USB-диском - Далее вам’нужно отформатировать USB-накопитель в FAT 32, чтобы обеспечить максимальную совместимость. Помните, что при выполнении этой операции все данные будут удалены, поэтому убедитесь, что на USB-накопителе не хранятся конфиденциальные данные.
- Запустите задание форматирования, выполнив следующую команду. Убедитесь, что заменили заполнитель на реальное имя вашего USB-диска:
$ diskutil eraseDisk MS-DOS WIN11 MBR USBDISK
Примечание: Имейте в виду, что USBDISK это просто заполнитель. Перед выполнением приведенной выше команды замените ее на фактическое имя вашего USB-диска, которое вы ранее получили на шаге 4. E.g. /dev/disk3
- После того как диск будет успешно отформатирован, вам’ нужно будет смонтировать новый ISO-образ WIndows 11. Для этого введите $ hdiutil mount в приложении Терминал, затем перетащите iso в приложение Терминал и нажмите кнопку Введите. Конечный результат должен выглядеть следующим образом:
$ hdiutil mount ~/Downloads/Win11_English_x64.iso
Примечание: Мы’ предполагаем, что вы уже загрузили образ Windows 11 (используя инструкции в разделе «Требования» выше) и сохранили его локально.
- После выполнения этой команды дождитесь, пока ваша macOS успешно смонтирует этот iso-образ. После завершения процесса приложение Terminal выведет путь к ISO-образу и имя тома. Что-то вроде
/Volumes/CCCOMA_X64FRE_EN-GB_DV9

Копирование пути тома Примечание: Запомните этот путь, так как он нам понадобится для следующих шагов.
- Далее нам’нужно скопировать файлы с монтируемой Windows 11 на USB-накопитель. Вот ’команда, которую вам нужно вставить:
$ rsync -avh --progress --exclude=sources/install.wim VOLUMESPATH
Примечание: Помните, что VOLUMESPATH is just a placeholder. Замените его на фактический путь к томам, который вы ранее указали на шаге 8. Конечный результат должен выглядеть следующим образом: $ rsync -avh –progress –exclude=sources/install.wim /Volumes/CCCOMA_X64FRE_EN-US_DV9/ /Volumes/WIN11
Обход ограничения на размер файла
Важно отметить, что если вы проигнорируете тот факт, что установить.wim превышает 4 ГБ, вы обязательно получите сообщение “Файл слишком большой” сообщение об ошибке. Это связано с тем, что FAT32 является файловой системой, которая не поддерживает работу с файлами размером более 4 ГБ (и install.wim превышает этот порог).
К счастью, это не проблема, так как вы можете легко использовать функцию wimlib инструмент для разделения большего файла на 2 части для завершения операции перемещения.
Для получения пошаговых инструкций о том, как это сделать, следуйте приведенным ниже инструкциям:
- Прежде всего, вам’ нужно установить Homebrew на ваше устройство с macOS. Для этого выполните следующую команду в том же приложении Terminal:
$ /bin/bash -c "$(curl -fsSL https://raw.githubusercontent.com/Homebrew/install/master/install.sh)"
Примечание: Если Homebrew уже установлена на вашем Mac, пропустите этот шаг вообще.
- Как только установка завершится и вы получите сообщение об успехе, перезапустите систему Терминал app и введите следующую команду для установки wimlib инструмент:
$ brew install wimlib
- Наконец, выполните разделение большего тома установите.wim файл из ISO-образа на два диска, выполнив следующую команду:
wimlib-imagex split /Volumes//Volumes/CCCOMA_X64FRE_EN-GB_DV9/sources/install.wim /Volumes/W10/sources/install.swm 3000
Обратите внимание на: Обязательно внесите необходимые изменения в путь к томам, чтобы он соответствовал вашей конкретной ситуации.
- Подождите, пока файлы будут разделены и скопированы на USB-накопитель. В зависимости от скорости записи на USB, это может занять от десятка минут до целого часа.

Дождитесь завершения операции - После завершения операции и успешного копирования всех файлов выполните последнюю команду, чтобы размонтировать USB-накопитель и завершить процесс создания загрузочного диска Windows:
diskutil unmount $DRIVE_MOU
Создание загрузочного USB-накопителя Windows 11 с помощью WonderISO
Если приведенный выше метод показался вам слишком сложным для вашей компетенции, не волнуйтесь. Вы всегда можете использовать сторонний инструмент с простым графическим интерфейсом (WonderISO) для создания загрузочного USB-установщика Windows 11.
Примечание: Вы можете использовать WonderISO для создания вариантов загрузки MBR и UEFI для разных компьютеров.
Но главным преимуществом использования WonderISO является тот факт, что этот инструмент способен автоматически разделять файл установить.wim файл на две небольшие части автоматически. Чтобы вам не пришлось делать это самостоятельно, как мы делали выше, используя программу winlib инструмент.
Но прежде чем вы начнете слишком волноваться, ознакомьтесь с требованиями ниже и убедитесь, что у вас есть все необходимое для выполнения этого метода:
- ISO-файл Windows 11. Следуйте следующим инструкциям шаги для загрузки последней доступной версии.
- Компьютер Mac, поддерживающий macOS версии 10.12, 11 или более поздней версии.
- USB-накопитель с объемом памяти не менее 16 ГБ
- Mac-версия WonderISO.
После того как вы убедились, что все требования выполнены, следуйте приведенным ниже пошаговым инструкциям по использованию WonderISO для создания загрузочного USB-накопителя для Windows 11 на macOS:
- На компьютере под управлением macOS откройте Магазин приложений и загрузить последнюю версию WonderISO для Mac. Кроме того, вы можете просто получить последнюю доступную версию с сайта официальная страница загрузки.
- Затем подключите флэш-накопитель USB, который вы планируете превратить в установочный носитель для Windows 11.
- После загрузки и установки WonderISO на Mac и подключения USB, откройте приложение и нажмите на вкладку Записать вкладку на главном экране.

Запись ISO с помощью WonderISO - На следующем появившемся экране нажмите Просмотрите, затем на следующем экране перейдите к пути к Windows 11 ISO и выберите его.
- Далее выберите Создать загрузочный USB затем разверните переключатель Partition Style и выберите MBR или GPT (в зависимости от того, какой стиль разделов поддерживается вашим ПК с Windows).
- Наконец, посмотрите ниже под Системный файл и измените соответствующий переключатель на FAT32 Перед тем как нажать на кнопку Записать кнопка.

Настройка утилиты WonderISO - После того как вы нажмете кнопку Записать и подтвердите в подсказке подтверждения, утилита начнет форматирование USB-накопителя. Терпеливо дождитесь завершения операции. После форматирования диска в FAT32 файлы ISO Windows 11 будут скопированы, и диск станет загрузочным.

Создание загрузочного диска Примечание: В какой-то момент во время этого процесса вы увидите сообщение ’Process the wim файл размером более 4 ГБ. Когда вы увидите это сообщение, утилита на самом деле занята разбиением большого диска на части.wim-файл в два файла перед перемещением их на USB-накопитель.
- Как только вы получите сообщение об успешном прожиге, вы можете спокойно извлечь загрузочный USB-накопитель и подключить его к компьютеру, чтобы установить с него Windows 11.
Если вы ищете другой подход, перейдите к следующему потенциальному исправлению ниже.
Создание загрузочного USB-накопителя Windows 11 с помощью Deepin Boot Maker
Если вы ищете самый простой вариант из всех возможных, то, безусловно, воспользуйтесь инструментом Deepin Boot Maker. Это приложение с открытым исходным кодом, которое позволит вам сделать загрузочный USB-накопитель Windows 11 из ISO-образа с минимальными затратами.
Однако с этим есть некоторые проблемы. Несмотря на то, что программа во многом заимствует функциональность RUFUS и имеет очень простой интерфейс, процент успеха при создании ISO в настоящее время составляет менее 40%, если вы используете последнюю доступную версию macOS.
Как и в случае с другими методами, существуют определенные требования, о которых необходимо знать, прежде чем идти этим путем:
- Файл ISO-образа Windows 11. Следуйте этой статье, чтобы получить последнюю версию.
- USB-накопитель с объемом памяти не менее 16 ГБ.
- Последняя версия Deepin Boot Maker.
- macOS версии 11 или старше. Big Sur (или более старая версия) не поддерживается.
Если вы не возражаете против использования инструмента, склонного к ошибкам, и у вас есть время для экспериментов, следуйте приведенным ниже инструкциям, чтобы создать загрузочный Windows 11 USB с помощью Deepin Boot Maker на Mac:
- Зайдите на официальную страницу загрузки программы Deepin boot maker и скачайте последнюю доступную версию.

Загрузка последней версии Deepin Boot Maker - После завершения установки запустите утилиту Deeping Boot Maker и нажмите на кнопку … значок. После этого появится окно, в которое можно загрузить файл ISO-образа Windows 11.

Загрузка ISO-файла - Далее подключите USB-накопитель – через пару секунд он должен отобразиться в окне Имя диска в окне Deepin Boot Maker.
Примечание: Если компьютер, на котором вы будете устанавливать Windows 11, использует MBR, проверьте Традиционный режим из списка опций.l - Нажмите на Записать кнопка для начала записи ISO-файла.