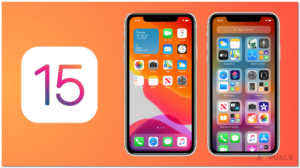Бета-версия macOS Monterey находится здесь. Apple наконец представила свое новое обновление программного обеспечения с версией macOS 12. Если вы хотите узнать об этом больше, вы всегда можете посетить их последнюю конференцию, состоявшуюся в июне.
Лучшим аспектом бета-версии на данный момент является то, что все желающие протестировать все функции на своих MacBook могут легко установить её в течение нескольких минут. На данный момент Apple еще не запустила его полноценную версию, которая будет доступна где-то в сентябре.
Если вы ищете, как установить macOS Monterey Beta версии, выполните следующие действия.
Что предлагает бета-версия macOS Monterey??
MacOS Monterey предлагает множество новых функций всем своим пользователям. Он построен на том же фундаменте, что и BigSur Но Apple привнесла много нового, чтобы сделать ваш опыт еще лучше. Некоторые из основных обновлений, которые вы здесь найдёте: новые блестящие обновления для FaceTime, новые возможности для ваших сообщений, отправка ссылок FaceTime и приглашение всех желающих на звонки, обновлённый Safari и многое другое.

Ещё одно невероятное дополнение к MacOS — Focus. Здесь вы можете вручную попытаться держать себя в руках, ограничивая использование других приложений, пока вы работаете над одним конкретным аспектом, например, включить тайм-трекер, DND, автоответчик на сообщения и многое другое. Кроме этого, в обновление включено множество других функций.
Как установить бета-версию macOS Monterey?
Вот и все шаги, которые необходимо выполнить для установки macOS Monterey Beta версии. Прежде чем приступить к выполнению этих действий, важно создать резервную копию всех ваших данных. Бывают случаи, когда при обновлении система может не сохранить все данные, с которыми вы работали в данный момент.
Бета-версии обычно вводятся для обратной связи и тестирования опыта пользователей. Следовательно, это может привести к багам или определенным ошибкам в системе, и вы, возможно, не сможете работать так же гладко. Поэтому, прежде чем двигаться дальше, убедитесь, что обновление вас полностью устраивает.
- Нажмите на ссылку, чтобы прослушать через Программа бета-тестирования программного обеспечения Apple.
- Прочитайте инструкции, прежде чем двигаться дальше.
- Теперь нажмите на кнопку Войти если вы когда-либо устанавливали любую бета-версию.
- Или просто выберите Зарегистрироваться создать учетную запись.

Войти в программу бета-тестирования программного обеспечения Apple - Теперь просто войдите в систему и пройдите проверку безопасности, если она включена.
- Прочитайте документ Соглашение или просто нажмите на кнопку Согласитесь.

Введите свой идентификатор Apple ID и пароль
Теперь вы находитесь на странице Руководство для публичной бета-версии на странице, где необходимо Записаться для установки бета-версии на систему. Как только вы нажмете на него, вам нужно будет выполнить пятиэтапный процесс, как указано на экране.
Использование Time Machine для резервного копирования данных
Как мы уже говорили, важно делать резервные копии всех данных в системе на удаленное облачное хранилище или любое другое внешнее устройство, чтобы сохранить их в безопасности. Это рекомендуется самим техническим гигантом, чтобы вы могли вернуть все свои данные, так как риск потери данных в бета-версиях действительно есть.
Скачать утилиту доступа к публичной бета-версии macOS
После того как вы зарегистрировались или вошли, теперь вы можете просто загрузить файл утилиты публичного бета-доступа в свою систему. Все, что вам нужно, это просто нажать на выделенную опцию, упомянутую как «Загрузить утилиту публичного бета-доступа к macOS».

После этого вам будет предложено снова войти в систему Apple учетную запись, которую вы создали или зарегистрировали, чтобы продолжить работу. Загрузка немедленно начнется, и на экране появится окно .dmg файл будет доступен в вашем Загрузки раздел Finder.
Установить файл утилиты доступа в систему
Поскольку теперь вам нужно загрузить файл в свою систему, вам также нужно установить его в свою систему.
Вот шаги, которые вам будет предложено выполнить.
- Дважды нажмите на кнопку .загружен файл dmg.
- Теперь снова сделайте двойной щелчок на файле пакета в следующем окне.

Откройте файл пакета для установки Monterey Beta Version - Если вы еще не создали резервную копию всех своих данных с помощью Time Machine, на экране появится предупреждающее сообщение.
- Эти шаги включают в себя Введение, Лицензионное соглашение и Выбор места назначения.

Продолжайте установку утилиты доступа к публичной бета-версии macOS - Теперь, в следующем Тип установки шаг, нажмите на Установить.

Установить программное обеспечение на Macintosh HD - Перейдите по ссылке Admin чтобы начать установку.
Весь процесс может занять некоторое время, но это только для установки пакета, а не обновления программного обеспечения. После этого можно переходить к следующему шагу.
Обновление программного обеспечения
После того как мы выполнили все указанные процессы, можно переходить к установке бета-версии macOS Monterey Beta на систему.
Вот как это сделать.
- Нажмите на Command + Пробел чтобы открыть Spotlight Search
- Зайдите на сайт Программное обеспечение и выберите Обновление программного обеспечения из списка.
- Подождите, пока система проверит наличие обновлений. Вы увидите macOS Public Beta на экране.
- Нажмите на кнопку Обновить сейчас.

Обновить до macOS Public Beta - Как только это будет сделано. Нажмите на Продолжить чтобы установить бета-версию macOS Monterey.

Бета-версия macOS Monterey - Выполните шаги по установке программы, например, выберите диск для установки, предоставьте доступ администратора и многое другое.
- Теперь вы можете перезагрузить свой Mac, чтобы внести необходимые изменения.
Далее вам нужно подождать, пока ваша система будет обновлять программное обеспечение. После перезагрузки системы вы сможете протестировать все функции.
Как создать резервную копию Time Machine?
Как мы уже упоминали, вам необходимо создать резервную копию всех файлов и данных, используя Time Machine перед установкой бета-версии. Основная причина этого — убедиться, что вы сможете перейти на версию Big Sur со всеми своими файлами и данными. Поскольку это бета-версия и нет гарантии, что она будет стабильной для использования.
Вот шаги, которые вы можете выполнить.
- Подключите внешнее устройство хранения данных, например, USB, жесткий диск и т.д.
- Откройте поиск Spotlight с помощью Command + пробел и войти в Time Machine.
- Нажмите на кнопку Резервный диск.

Создать резервную копию Time Machine - Теперь выберите диск для резервного копирования и нажмите на кнопку Используйте диск.

Выберите диск для резервного копирования - Начнется резервное копирование, которое может занять некоторое время при первом запуске.
После этого вы можете поставить галочку рядом с пунктом Автоматическое резервное копирование. Кроме того, если вы хотите исключить некоторые элементы из резервной копии, просто нажмите на кнопку Опции и включите папки в список, которые вы не хотите резервировать.
Итак, вот все шаги, которые вам нужно выполнить, чтобы установить macOS Monterey Beta версию на вашу систему. Кроме того, пользователям не обязательно устанавливать программу, поскольку она запускается только в режиме бета-тестирования. Если вы такой же любитель техники, как и я, и хотите узнать больше о новой версии macOS, вы можете следовать указанным шагам.
Или же вы можете подождать до сентября, когда она будет официально доступна для всех. В обновлении программного обеспечения могут остаться некоторые ошибки и недочёты, которые будут исправлены с учётом отзывов многих пользователей, установивших версию macOS Monterey Beta. Чтобы узнать больше обновлений о Monterey, продолжайте следить за новостями.