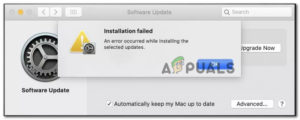Сохранение сети в системе для последующего использования — отличная функция, поскольку пользователю не нужно каждый раз вводить учетные данные для подключения к сети. Но наступает момент, когда пользователь может захотеть забыть сеть на своем Mac e.g., часто путешествующему человеку может потребоваться подключиться к разным сетям (используя один и тот же SSID, но разные пароли) или пароль сети изменился, но Mac не предлагает повторно ввести новый пароль, в результате чего Mac не может подключиться к сети. Процесс забывания сети на Mac не так прост, как на ПК с Windows, а просто немного отличается.

Используйте сетевые настройки Mac
Самый простой способ забыть сеть на Mac — через сетевые настройки Mac.
- Запустить Системные настройки (System Preferences) компьютера Mac и откройте Сеть. Вы также можете открыть Сетевые настройки, щелкнув на значке Сеть и выбрав пункт Открыть сетевые настройки.

Откройте Сетевые настройки Mac - Теперь в левой панели перейдите к пункту Wi-Fi вкладку, а затем, в правой панели, нажмите на кнопку Advanced кнопка (в нижней части меню).

Нажмите на кнопку Дополнительно во вкладке Wi-Fi в Сетевых настройках Mac’ - После этого на вкладке Wi-Fi выберите пункт сеть которые вы хотите забыть в списке предпочитаемых сетей.
- Теперь в левой нижней части раздела Список предпочитаемых сетей нажмите на кнопку Минус и если будет предложено, подтвердите забыть сеть. Если вы хотите удалить несколько сетей, используйте CMD + Click, чтобы выбрать сети. Если вы хотите удалить все сети сразу, нажмите клавиши CMD + A и щелкните на знаке «Минус».

Выберите проблемную сеть и нажмите на минус - Затем нажмите на Применить/ОК и проверьте, не забыта ли сеть в Mac.

Подтвердите удаление сети в Mac
Имейте в виду, что если этот вариант не сработал, то убедитесь, что устройство не является частью корпоративная сеть так как корпоративная политика может не позволять пользователю забыть сеть. В этом случае отключите автоматическое присоединение сеть может работать. Если это не сработало, то переместите сеть на нижнее положение (вы можете перетаскивать сети) в списке Предпочитаемые сети может сделать трюк.
Используйте утилиту доступа к связке ключей
Если описанный выше способ не сработал или сеть повторно синхронизировалась через iCloud с другого устройства (например, iPhone), то использование доступа к связке ключей для удаления сети с Mac может решить проблему. Утилита Keychain Access хранит сертификаты, пароли, ключи (шифрования/дешифрования), защищенные заметки и т.д. Сетевые учетные данные хранятся в поле Пароль сети аэропорта.
- Запустите Mac’s Приложения и выберите Утилиты.

Откройте Утилиты в папке Приложения на Mac - Теперь откройте Доступ к связке ключей утилиту и в правом верхнем углу щелкните на поиск ящик.

Открыть доступ к связке ключей в Утилитах Mac’ - Затем выполните поиск Аэропорт и найти проблемные сетевые учетные данные просмотрев столбец Вид (пароли сети AirPort — это учетные данные сети). Если вы запутались, щелкните запись правой кнопкой мыши и выберите Получить информацию, чтобы узнать запись, относящуюся к сети.

Удаление сетевых учетных данных в связке ключей доступа Mac - Когда найдено, удалить запись и проверьте, не забыл ли Mac сеть.
Сбросьте сетевые настройки Mac на значения по умолчанию
Если проблема сохраняется, то для ее решения можно сбросить настройки сетевых предпочтений Mac на значения по умолчанию. Имейте в виду, что вам, возможно, придется заново настроить или заново ввести сетевые параметры Mac.
- Запустить Mac’s Finder и выберите Перейдите по адресу .
- Теперь выберите Перейдите в папку , а затем введите следующее:
/Library/Preferences/SystemConfiguration/

Перейдите в папку Конфигурация системы Mac - Затем нажмите Перейти и удалить следующие файлы:
apple.аэропорт.предпочтения.plist com.apple.сеть.идентификация.plist com.apple.wifi.трассировщик сообщений.plist NetworkInterfaces.plist настройки.plist

Удаление файлов в папке системной конфигурации Mac для сброса сетевых настроек - Теперь перезапустить Mac (не очищайте корзину Mac) и после перезагрузки, надеюсь, о проблемной сети можно будет забыть. Если да, то вы можете очистить корзину Mac.
- Если нет, то проверьте удаление следующий файл устраняет ошибку (убедитесь, что вы заменили файл <имя пользователя> с вашим реальным именем пользователя):
пользователями/<имя пользователя>/Library/Preferences/com.apple.eap.профили.plist
Если вам не удается забыть сеть, которая находится под вашим контролем, проверьте, если скрытие или переименование сайт SSID сети решает проблему. Если это не удовлетворяет вашим требованиям, то вы можете воспользоваться функцией сторонняя утилита (например, Wi-Fi Explorer) или сценарий пользовательского интерфейса удалить Сеть Mac.