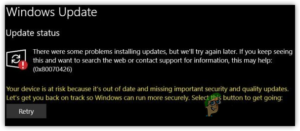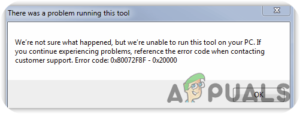Содержание:
- Что вызывает ошибку Outlook Trusted Platform Module Malfunction Код ошибки 80090030?
- Решение 1: Переподключите рабочую учетную запись
- Решение 2: Отключить ADAL
Этот код ошибки связан с модулем доверенной платформы (TPM) в Microsoft Outlook. TPM — это микрочип, предназначенный для обеспечения основных функций, связанных с безопасностью, в первую очередь ключей шифрования. Модуль TPM обычно устанавливается на материнской плате компьютера или ноутбука и взаимодействует с остальной частью системы с помощью аппаратной шины. Когда TPM перестает работать должным образом, эта ошибка возникает с большой вероятностью. Компьютеры, оснащенные TPM, имеют возможность создавать криптографические ключи и шифровать их i.e. привязка или обертывание. Пользователи сталкиваются с этой ошибкой при работе с Microsoft Outlook, который использует протокол Trust Platform Module в своей работе. Уведомление об ошибке выглядит следующим образом:

Что вызывает ошибку Outlook Trusted Platform Module Malfunction Код ошибки 80090030?
После тщательного анализа и исследования наша исследовательская группа окончательно определила причины рассматриваемой ошибки. Эти причины были описаны в Интернете на различных форумах и выглядят следующим образом:
- TPM не работает должным образом: Технические специалисты сообщили, что ключи в TPM в основном ответственны за эту ошибку, и из-за этого TPM не сможет работать должным образом, а MS Outlook будет подвержен той же самой упомянутой ошибке.
- Мигрированная машина: В результате неоднократных исследований мы заметили, что эта проблема возникает, когда пользователь находится на машине, на которой изначально не было установлено изображение Office 365. Это касается только тех пользователей, которые были переведены с одной платформы на другую.
- Обновление до Office 365 Бизнес: Эта проблема чаще всего возникает у пользователей MS Outlook, когда они переходят с Office 2016 Standalone на Office 365 Business.
Решение 1: Переподключите рабочую учетную запись
Иногда, соединение с онлайн серверами i.e. сервера биржи или организации могут прервать работу по многочисленным причинам. Когда это происходит, TPM не удается инициализировать протоколы подключения, что в конечном итоге вызывает ошибку. Поэтому отключение рабочей учетной записи, а затем ее повторное подключение оказалось полезным решением для многих пользователей в онлайн-сообществе. Для этого выполните следующие действия:
- Нажмите Запустите, поиск Outlook, и откройте его. Откроется Microsoft Outlook, который в первую очередь используется как почтовый клиент, но в основном он используется как источник для поддержания связи с вашей организацией для общения и запланированных встреч.

Открытие Microsoft Outlook - Нажмите Файлы. Это приведет вас к новому окну, и по умолчанию вы останетесь на вкладке Информация. В правой панели нажмите Настройки учетной записи > Параметры учетной записи…

Открытие параметров учетной записи MS Outlook - Переключитесь на Электронная почта вкладке, выберите доступную учетную запись электронной почты, которую вы хотите удалить, и нажмите кнопку Удалить для успешного удаления учетной записи из электронной почты Microsoft Outlook. (В случае если у вас несколько учетных записей, вы можете удалять их по одной или выбрать их все сразу и нажать Удалить для удаления)

Удаление учетной записи(ей) электронной почты из MS Outlook - Теперь переключитесь на Файлы данных выберите доступную учетную запись электронной почты, которую вы хотите удалить, и нажмите кнопку Удалить для успешного удаления учетной записи (учетных записей) или файлов данных, которые уже существуют, из Microsoft Outlook Data Files.

Удаление файлов данных Outlook - Теперь нажмите Добавить… и укажите место, где вы хотите сохранить новый файл данных Outlook (по умолчанию он находится в папке Windows AppData).

Создание нового файла данных Outlook - Теперь, когда вы создали новый файл данных Outlook, вам необходимо добавить учетную запись Microsoft 365 в MS Outlook. Для этого нажмите Файлы. Это приведет вас к новому окну, и по умолчанию вы останетесь на вкладке Информация. В разделе Информация об учетной записи нажмите + Добавить учетную запись. Откроется новое окно, в котором вам будет предложено указать данные вашей учетной записи i.e. адрес электронной почты, тип, пароль и т.д.

Добавление учетной записи в MS Outlook - Перезапустите ваш ПК. Это поможет выполнить сброс кэша (избежав произвольных ошибок).
- Запустите Microsoft Outlook и посмотрите, устранена ли проблема или нет. Если это не так, то ваша проблема связана с ADAL (Active Directory Authentication Library). Перейдите к следующему решению, чтобы избавиться от этой проблемы.
Решение 2: Отключить ADAL
Иногда современная функция аутентификации в новых версиях Outlook (2013 или выше) приводит к распространению рассматриваемой ошибки. Чтобы решить эту проблему, есть два варианта. Либо отключите ADAL (что мы собираемся сделать в процедуре ниже), либо включите MFA (многофакторную аутентификацию). Это решение оказалось полезным для многих пользователей в интернете. Выполните приведенные ниже шаги, чтобы отключить ADAL (библиотеку аутентификации каталога):
- Закройте Microsoft Outlook, поскольку в дальнейших шагах мы будем работать с его файлами реестра Windows.
- Нажмите Windows + R клавиши на клавиатуре, чтобы открыть диалоговое окно Выполнить. Введите Regedit в строке поиска нажмите OK. Откроется окно реестра Windows, которое содержит конфигурации реестра для всех установленных пользователем приложений и приложений Windows.

Открытие редактора реестра Windows - Скопируйте-вставьте адрес местоположения, указанный ниже, в строку поиска. Откроется папка Common Identity файлов реестра Microsoft Office.
\HKEY_CURRENT_USER\Software\Microsoft\Office\16.0\Common\Identity

Открытие папки MS Office Common Identity Folder - Щелкните правой кнопкой мыши на пустом месте и выберите Новый > Значение DWORD (32-бит). Откроется окно управления ключами, в котором вас спросят о дальнейших деталях относительно DWORD. Причина создания этого значения DWORD — управление функцией ADAL в Microsoft Outlook.

Создание REG_DWORD - Введите ВключитьADAL в качестве имени файла DWORD и нажмите кнопку Введите.

Переименование файла DWORD - Установите Данные о значении на 0 и нажмите OK. Это приведет к отключению функции ADAL в Microsoft Outlook.

Отключение функции ADAL в Microsoft Outlook - Закройте редактор реестра Windows и перезагрузите компьютер, чтобы сохранить изменения.
- Попробуйте запустить Microsoft Outlook. Поскольку причина ошибки была устранена, ваша проблема должна быть решена.