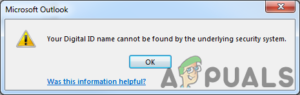Содержание:
- Что является причиной отсутствия надстройки Microsoft Teams для Outlook?
- Предварительные условия:
- Решение 1: Зарегистрируйте DLL-файлы Microsoft Teams
- Решение 2: Убедитесь, что надстройка включена и установлена
- Решение 3: Включите надстройки Outlook из политик собраний (администратор)
Microsoft хочет, чтобы пользователи могли эффективно переключаться с одного продукта на другой. Интеграция Microsoft Teams-Outlook — один из таких примеров. Пользователи могут быстро получить доступ к Microsoft Teams прямо из своего почтового клиента Outlook простым щелчком мыши. После установки дополнения Microsoft Teams для Outlook в ленте в верхней части страницы Outlook появится новый значок. Но эти последние обновления от Microsoft не совсем безошибочны.

В последнее время люди сообщают об отсутствии надстройки Microsoft Teams для Outlook. В этом случае, даже если пользователи успешно установили Microsoft Teams Add-in for Outlook (неважно автоматически или вручную), они все равно не могут’ получить к нему доступ в Microsoft Outlook. Это заставляет пользователя разочаровываться при планировании групповых обсуждений или встреч, поскольку ему приходится возвращаться к старым способам i.e., запустить Microsoft Teams отдельно и планировать свои встречи и работу оттуда. Надстройка Microsoft Teams исчезает с ленты Outlook следующим образом:
Что является причиной отсутствия надстройки Microsoft Teams для Outlook?
Возможно, самая распространенная неприятность, связанная с надстройками Outlook, заключается в отсутствии панели инструментов надстройки (меню опций надстройки) в главном окне Outlook. В некоторых случаях панель инструментов размещается не на видном месте (поэтому пользователь ее не видит). В большинстве случаев Outlook отключает надстройку (и ее панель инструментов), потому что она конфликтует со сторонней надстройкой или потому что надстройка выполнила действие, которое привело к тому, что Outlook перестал отвечать — таким образом Outlook отключает связанную надстройку, чтобы предотвратить будущие сбои. Некоторые из причин отсутствия надстройки Microsoft Teams для Outlook следующие:
- Устаревший Office: Возможно, пользователь использует старую, несовместимую версию Office. Для развертывания надстроек пользователь должен иметь Office ProPlus или Microsoft 365. Вы можете проверить это вручную, зайдя в приложение, например Word, и выбрав “Файл” > “Account”. В разделе «Информация о продукте» вы должны увидеть Microsoft 365 Apps for the enterprise.
- Аутентификация OAuth Exchange: Microsoft Exchange хранит манифесты надстроек в пределах арендатора вашей организации’. Администратор, устанавливающий дополнения, и пользователи, получающие эти дополнения, должны находиться на версии Exchange Server, поддерживающей аутентификацию OAuth. По умолчанию, Exchange Multi-Tenant и Dedicated VNext развертывания поддерживают OAuth. Exchange Dedicated Legacy и гибридные локальные развертывания могут быть настроены на поддержку OAuth; однако это ’ не является конфигурацией по умолчанию.
- Вложенные группы: Надстройки перестанут отображаться для пользователя, если пользователь будет удален из группы, которой назначена надстройка. Централизованное развертывание в настоящее время не поддерживает вложенные групповые назначения. Он поддерживает пользователей в группах верхнего уровня или группах без родительских групп, но не пользователей во вложенных группах или группах, имеющих родительские группы.
- Требования к аутентификации: Чтобы использовать надстройку Teams Meeting Add-in для Outlook, необходимо войти в Teams с помощью современной аутентификации. Это термин, который Microsoft предпочитает использовать для того, что большинство других программ называют многофакторной аутентификацией.
Предварительные условия:
Мы рекомендуем вам пройтись по этим небольшим, но многообещающим обходным путям для устранения проблемы, так как иногда мы упускаем из виду обычные вещи, а они не должны игнорироваться в первую очередь. Ниже приведены эти ошибки:
- Программные критерии: Прежде чем вы попытаетесь загрузить дополнение Microsoft Teams для Outlook, пожалуйста, учтите, что только последние версии Office 365 и Exchange позволяют устанавливать или использовать дополнения. Чтобы использовать это дополнение, вам нужно запустить как минимум одну из следующих версий; Office 2013, Office 2016, Exchange 2013 и Exchange 2016.
Как только на компьютере будет установлена правильная версия Outlook и Microsoft Teams, дополнение должно появиться в меню и опциях Outlook автоматически. Но в случае, если он не отображается в Outlook, давайте посмотрим, какие есть способы его решения. - Установите приложение MS Teams с правами администратора: Одним из требований для успешной установки дополнения на компьютер Windows является то, что пользователь должен иметь права администратора на компьютере. Это требование, поскольку COM-дополнения Outlook записываются в реестр Windows, а изменять реестр могут только администраторы. Если пользователь, который хочет планировать встречи Teams в Outlook, не является администратором, администратор должен сначала установить приложение Teams, а затем пользователь может войти в систему и запустить Outlook.
- Запустить Outlook в обычном режиме: При запуске Outlook не запускайте его с повышенными правами, так как это может помешать идентификации зарегистрированных COM-дополнений.
Решение 1: Зарегистрируйте DLL-файлы Microsoft Teams
Библиотека динамических ссылок (DLL) содержит программный код, который может потребоваться ряду приложений для запуска. Для того чтобы программы могли найти необходимые им DLL, DLL должны быть зарегистрированы. regsvr32 — это инструмент командной строки в Windows, который обозначает Microsoft Register Server. Используется для регистрации и отмены регистрации элементов управления Object Linking and Embedding (OLE). Когда regsvr32 регистрирует DLL-файл, в реестр Windows добавляется информация о связанных с ним программных файлах. Именно по этим ссылкам другие программы могут получить доступ к реестру, чтобы понять, где находятся данные программы и как с ними взаимодействовать.
Когда мы компилируем приложение и помещаем его зависимые дополненные dll в ту же папку с exe-файлом, приложение должно запускаться без проблем. Но иногда нам все равно нужно зарегистрировать эти зависимые dll с помощью команды regsvr32, поскольку единственным исключением являются COM и ActiveX DLL, которым нужно добавить определенные ключи в реестр. Это оказалось полезным решением для многих пользователей в Интернете, согласно данным, собранным нашей исследовательской группой. Для обычной DLL (включая .NET библиотеки классов), все, что вам нужно знать, это путь к DLL. Чтобы зарегистрировать Dll-файлы Microsoft Teams, выполните следующие действия:
- Нажмите Запустите, поиск Этот компьютер, и откройте.

Открытие этого ПК - Откройте диск C а затем найдите Microsoft.Команды.AddinLoader.dll в вашей учетной записи пользователя. Путь может быть нечетким из-за различных версий e.g., 1.0.20244.4 в нашем случае. Скопируйте этот путь к файлу.
C:\Users\<ваше имя пользователя>\AppData\Local\Microsoft\\\Teams\TeamsMeetingAddin\1.0.20244.4\x86

Поиск Microsoft Teams Add-in Loader DLL - Нажмите Запустите, поиск Командная строка и нажмите на Запуск от имени администратора опцию. Откроется окно Командная строка, которая является средством автоматизации операционной системы Windows.

Открытие командной строки от имени администратора - Вставьте место назначения файла (который вы скопировали ранее) в командную строку и нажмите кнопку введите. Сначала программа проверит путь к файлу, а затем запросит файл для регистрации.
- Теперь скопируйте-вставьте следующую команду в командную строку и нажмите кнопку Введите.
regsvr32 Microsoft.Команды.AddinLoader.dll

Ввод команд в командной строке - Появится всплывающее окно с сообщением “DllRegisterServer в Microsoft.Teams.AddinLoader.dll удалось”. Нажмите OK и закройте командную строку.

Регистрация DLL-файла - Нажмите Начать, Значок питания выберите Перезапустите . Это перезагрузит ваш компьютер и сохранит все изменения, внесенные в систему.

Перезагрузка ПК - После успешной загрузки Windows попробуйте запустить Microsoft Outlook. Теперь надстройка MS Teams должна быть видна и работать нормально. Если он не работает, это означает, что либо панель надстроек отключена, либо Outlook заблокирован в политиках собрания. Следуйте приведенным ниже решениям, которые помогут справиться с этими ситуациями.
Решение 2: Убедитесь, что надстройка включена и установлена
Надстройки в Microsoft Outlook — это небольшие программы или утилиты, которые помогают вам автоматизировать задачи при просмотре или создании сообщений. Microsoft сотрудничает с ведущими компаниями для создания надстроек, которые помогают вам выполнять задачи прямо из папки «Входящие». Дополнение Microsoft Teams для Outlook является действительно полезным инструментом интеграции для пользователей обеих программ. Его основное назначение — позволить пользователям планировать встречи Teams Meeting непосредственно из Outlook, а не открывать обе программы одновременно.
Outlook иногда отключает надстройки, если считает, что надстройка мешает работе Outlook’ или представляет угрозу конфиденциальности и безопасности. В некоторых случаях это не является виной отключенного дополнения. Outlook может быть слишком агрессивным здесь. Если вы полагаетесь на некоторые надстройки, и вам важно, чтобы они оставались включенными. С этим столкнулись многие пользователи в Интернете, и они смогли устранить проблему, выполнив следующую процедуру. Выполните следующие инструкции, чтобы проверить, установлена ли и включена ли надстройка Microsoft Teams.
- Щелкните Запустить, поиск Outlook, и откроет указанную программу.
- Щелкните Файл и затем Опции. Откроется окно, содержащее все параметры и настройки, которые пользователь может изменить в Microsoft Outlook i.e., Общие, Почта, Группы, Люди и т.д.
- Выберите Надстройки вкладку из левой панели в окне Параметры. Это покажет все доступные настройки, связанные с надстройками для Microsoft Outlook.

Открытие списка надстроек для Outlook - Подтвердите это Надстройка Microsoft Teams Meeting для Microsoft Office в списке Активные надстройки приложений список. Если упомянутая надстройка находится в списке Отключенные надстройки приложений, выберите пункт Дополнительные модули COM в раскрывающемся меню Управление и нажмите Перейти. Откроется окно COM Add-ins, где вы можете разрешить/запретить все нужные вам дополнения в ленте Microsoft Outlook.

Открытие параметров управления надстройками COM - Включить Надстройка Microsoft Teams Meeting для Microsoft Office в этом списке и нажмите OK, чтобы сохранить изменения. Это позволит включить MS Teams Add-in для Outlook в главном окне Outlook.

Включение надстройки Microsoft Teams для Outlook - Сейчас перезапустить приложение Microsoft Outlook. Это обеспечит принятие сохраненных изменений при выполнении программы. Надстройка Microsoft Teams теперь должна быть доступна на ленте Microsoft Outlook. Если это все еще не работает, то остается только одна возможность: политика собраний Microsoft Teams заблокировала функцию Outlook Add-in. Решение 3 поможет вам справиться с этой проблемой.
Решение 3: Включите надстройки Outlook из политик собраний (администратор)
Политики собраний используются для управления функциями, которые доступны участникам собраний, запланированных пользователями вашей организации. Это политика для каждого пользователя и применяется до начала собрания. Разрешить настройку надстройки Outlook для управления тем, можно ли планировать собрания Teams из Outlook (Windows, Mac, веб и мобильных устройств) или нет. Кроме того, пользователи могут получить доступ к Teams Add-In из outlook home. Если вы отключите эту функцию, пользователи не смогут планировать и получать доступ к надстройке Teams и собраниям, когда они создают новое собрание в Outlook. Например, в Outlook на Windows опция New Teams Meeting не появится на ленте.
По сути, нам нужно включить функцию Outlook Add-in в административных настройках Microsoft Teams, чтобы она могла работать в Outlook. Это оказалось полезным для многих пользователей в Интернете. Выполните приведенные ниже действия:
- Откройте Центр администрирования Microsoft Teams из вашего браузера.
Примечание: Эта страница доступна только для технических специалистов i.e., ИТ-команда. Поэтому убедитесь, что вы согласовали все разрешения с вашей организацией, прежде чем делать это. - В левой панели выберите Политики собраний под Meetings. Это приведет вас к условиям и соглашениям политики MS Teams.
- В разделе Общие включите опцию Разрешить надстройку Outlook опция. Это позволит Microsoft Teams использовать свою интеграцию Add-in в программном интерфейсе Microsoft Outlook.

Разрешение функции Outlook Add-In в политике собраний MS Teams - Перезапустите ваш клиент Microsoft Outlook и посмотрите, появится ли надстройка MS Teams на этот раз. Теперь ваша проблема должна быть устранена.